The tagging functionality is one of the effective tools that a CSR can use to label a patient’s status or situation after going through the initial process of their visit in the virtual “front desk” or “triage”. The VSee Clinic currently has a default tag (“Ready for Physician”) but this can be customized based on what you need. You can also add more tags and assign a color label.
In this article, we’ll be discussing how to tag during different parts of the call:
Note: This feature may not be available in your clinic. Please contact Sales or your Account Manager to enable this feature.
Tagging Before the Call (Dashboard)
1. Log into your clinic (see guide).
2. Under the Dashboard tab, you should be able to see when a patient enters the Clinic and the Add tag field.
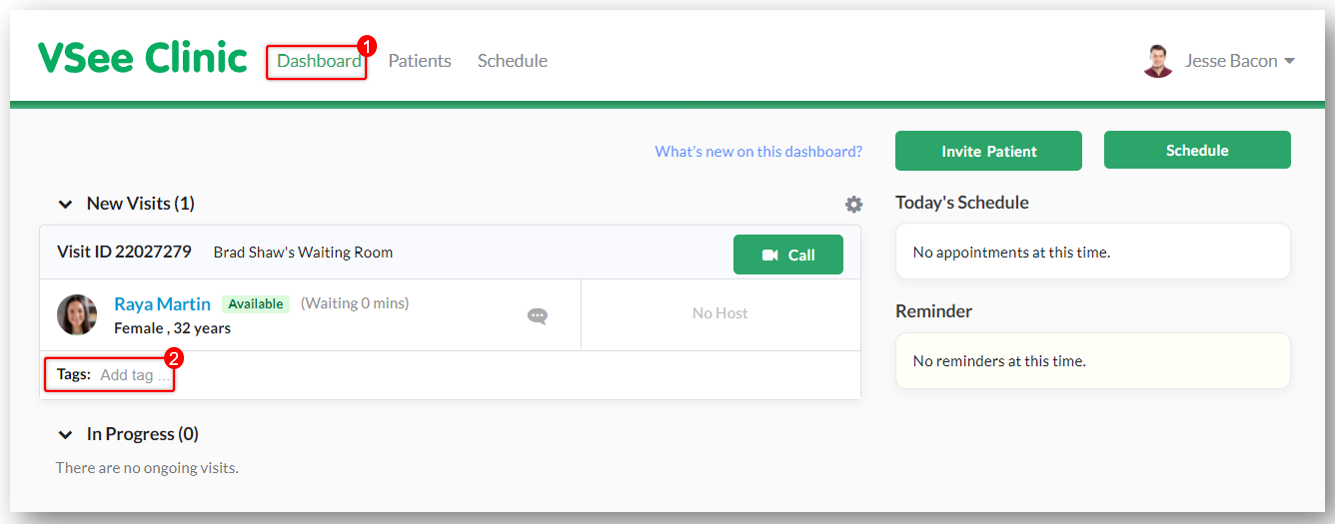
3. You can choose among the existing tags your Clinic admin or our team (admin@vsee.com) has created then press the Enter tab on your keyboard when done.
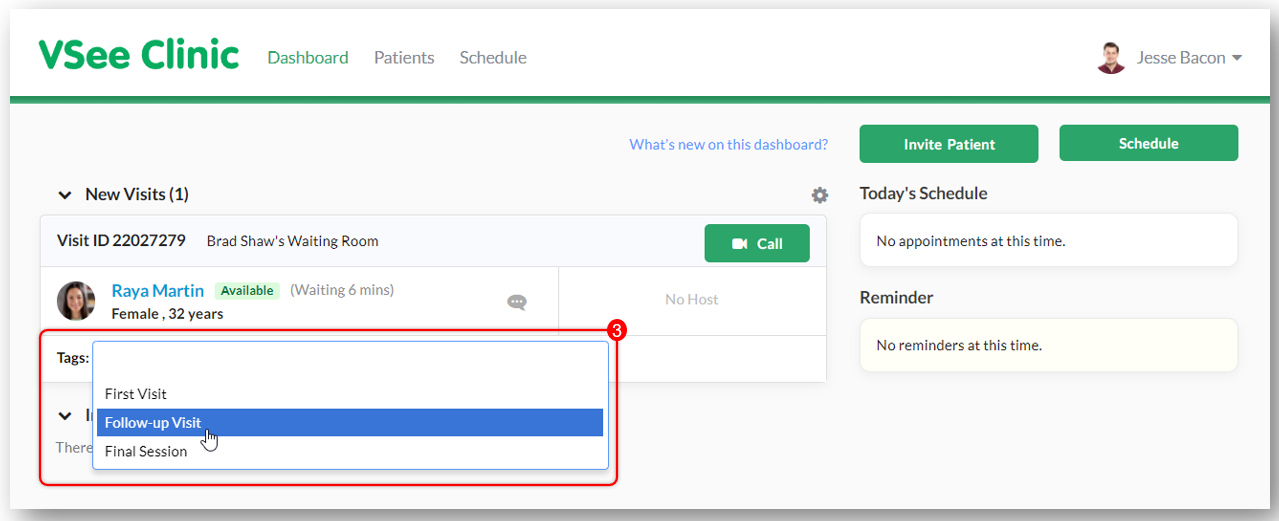
In case you wish to add a new tag, you can opt to use the free text field. Just type in the new tag on the field and press the Enter tab on your keyboard when done.
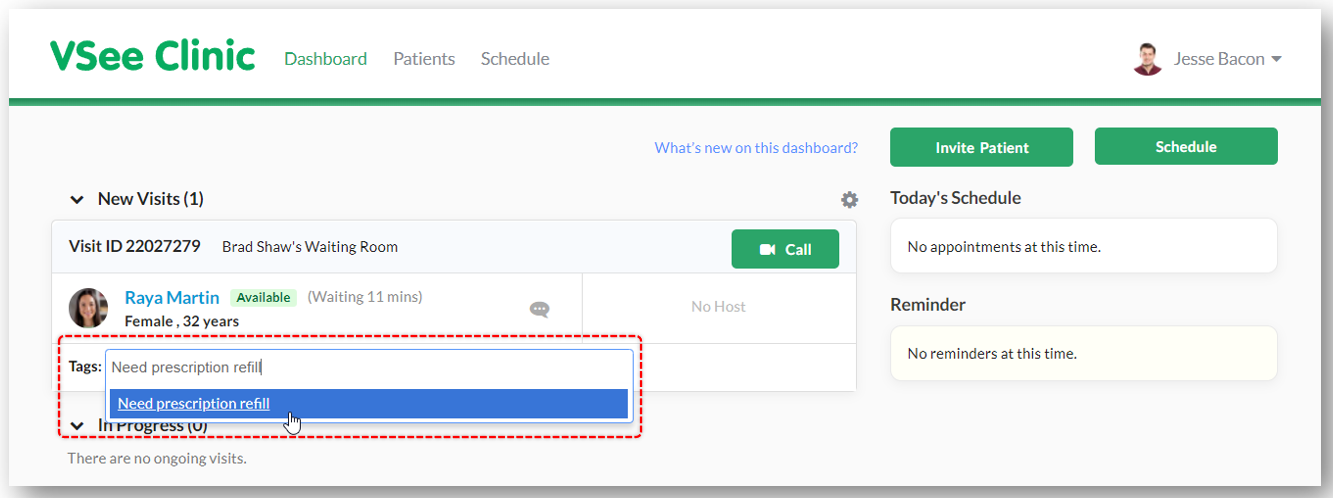
The provider should then be able to view your tags and determine the course of the visit.
Tagging During the Call
1. Call the patient from the Dashboard (see guide).
2. You should be able to see the Add tag field at the top of the call status. You can proceed to choose the tag from the drop-down menu that will show up when you click the field or type in the new tag that you need (see steps 3 and 4 of tagging before the call).
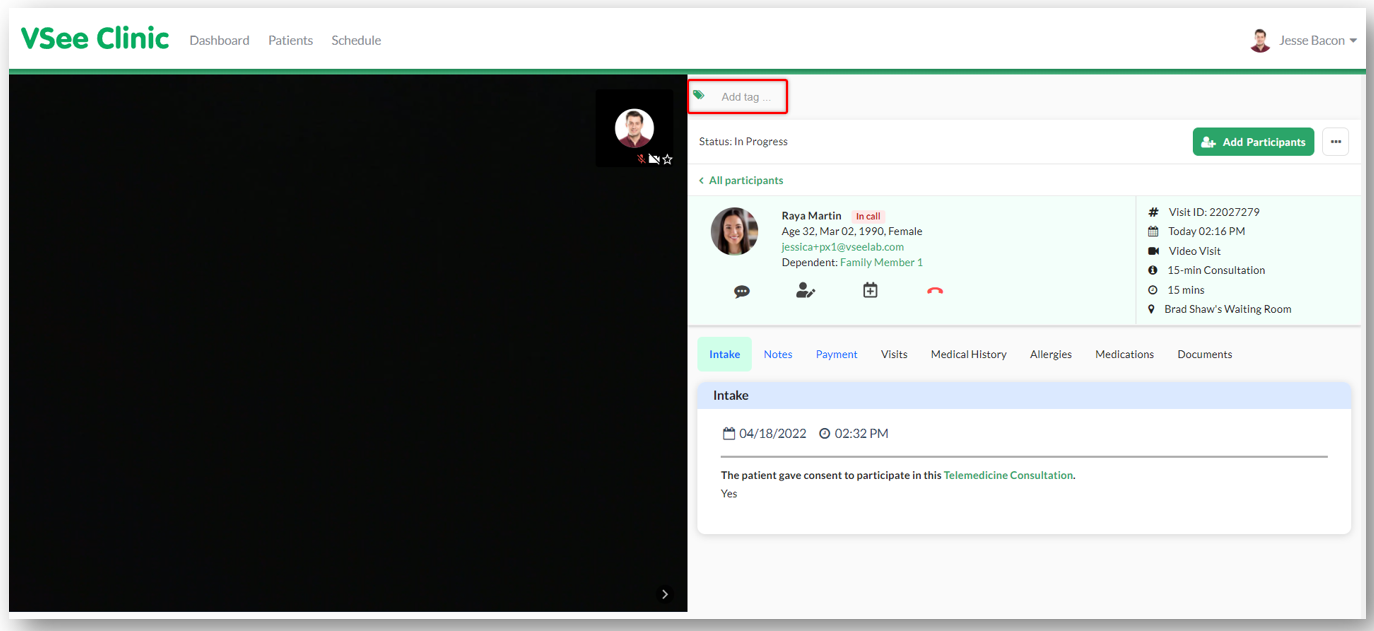
Tagging After the Call
Note: This can be done only when the provider just left the call and the patient has not checked out of the waiting room yet.
1. Leave the call by clicking the drop call icon on the screen.
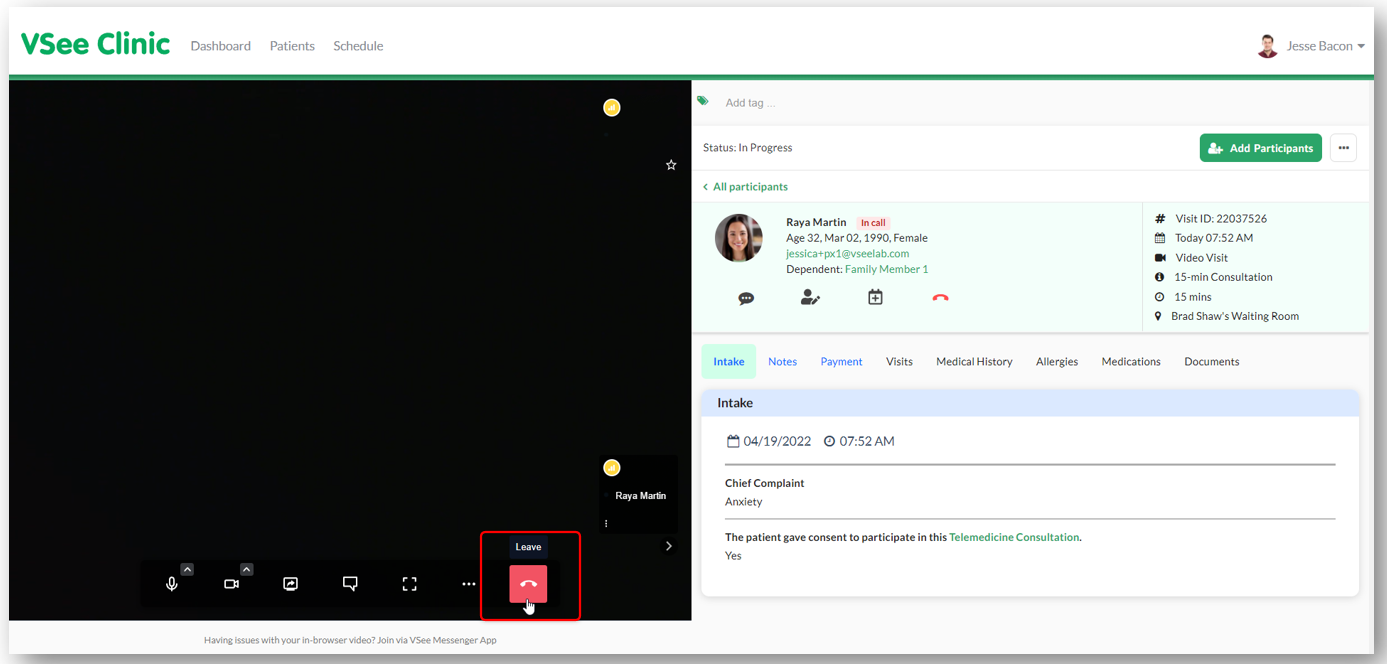
2. Choose Leave the Call.
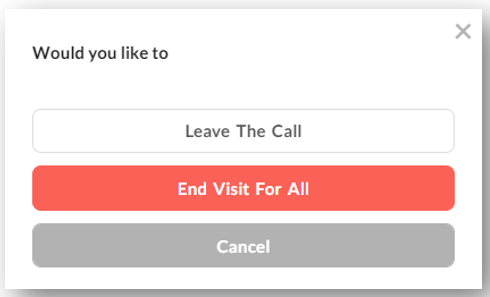
3. You should be directed to the patient’s information page and find the Add tag field just below the logo. You can proceed to choose your tags from the drop-down menu or type in the free text field.

Note: The tags made are associated with the specific visit you added them to. You can still view them even after the call.
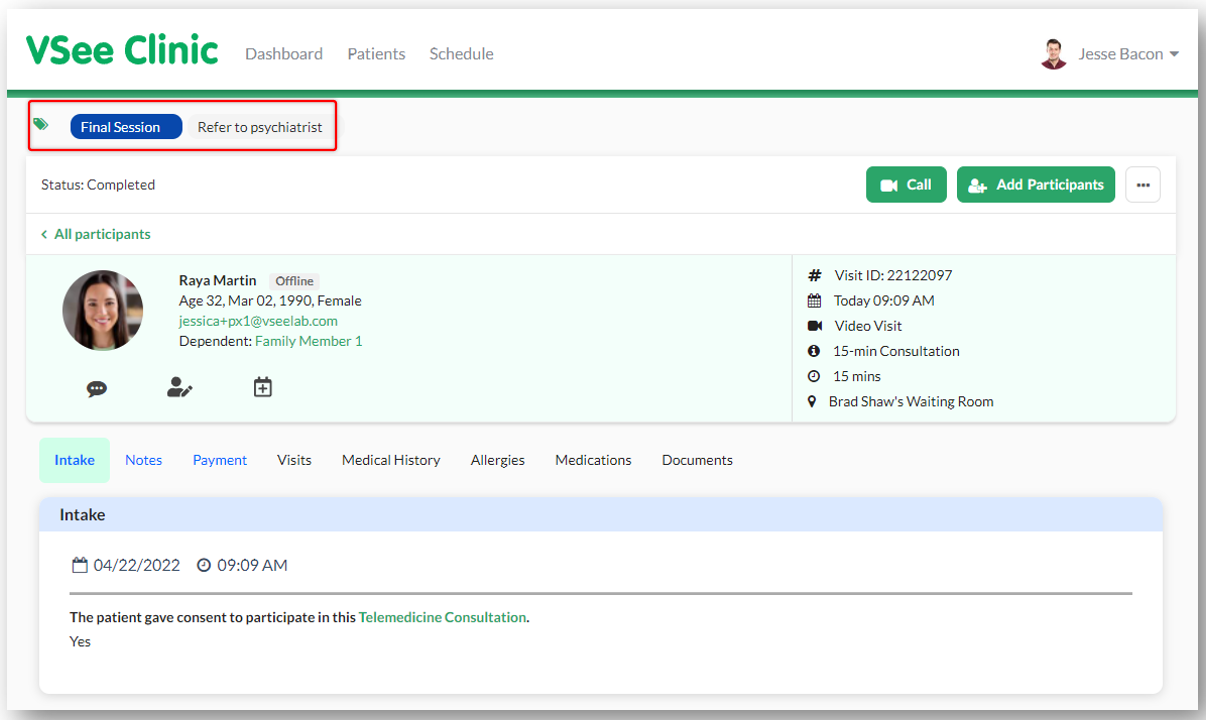
Related Articles:
Need more assistance? Send us an email at help@vsee.com or check out the Help section under the Profile Menu of your VSee Clinic.
This article was last updated on: 12 April 2023
