3 Ways to ePrescribe using VSee Clinic
You may also read:
Prescribing through the Notes tab
During a Call with the Patient you will send an ePrescription to
1. Once you are in an ongoing session, with your Visit Details open, click the Notes tab.
2. Scroll down to New Prescriptions, then Click Edit. This will open the ePrescription tool.
Note: The Patient's information needs to be completed first before you can start prescribing. Click here to read the guide.
3. Click Add Prescription.
4. In the box below Step 1, enter at least 3 characters of the medication you will be prescribing, then select the correct one from the list.
5. Click on the desired strength for the medication.
Fill in the information needed.
a. Note: Patient directions, Dispense, Dispense Unit and Refills are required fields.
b. You may click on the star icon to save a favorite medication.
6. Click Save Prescription.
7. Scroll down. You will see the medication you have just saved under Pending Medications. Click the box before the medication to select it.
8. Click Approve and Send.
Outside a Call
1. Go to the Patients tab.
2. Select the Patient you will send an ePrescription to.
3. To be able to view the Notes tab, you have to select a visit with the patient and click on View from the Action column of the Visits table.
4. Click the Notes tab.
5. Scroll down at the bottom of the page. Click on Edit.
6. Scroll back up to New Prescriptions, then click Edit. This will open the ePrescription tool.
Note: The Patient's information needs to be completed first before you can start prescribing. Click here to read the guide.
7. Click Add Prescription.
8. In the box below Step 1, enter at least 3 characters of the medication you will be prescribing, then select the correct one from the list.
9. Click on the desired strength for the medication.
Fill in the information needed.
a. Note: Patient directions, Dispense, Dispense Unit, and Refills are required fields.
b. You may click on the star icon to save a favorite medication.
10. Click Save Prescription.
11. Scroll down. You will see the medication you have just saved under Pending Medications. Click the box before the medication to select it.
12. Click Approve and Send.
Prescribing through the Medications tab
Outside a Call
1. Go to the Patients tab.
You can select from Patients or All Visits.
2. Select the Patient you will send an ePrescription to.
3. Click the Medications tab.
4. Right next to Prescriptions, click Edit. This will open the ePrescription tool.
Note: The Patient's information needs to be completed first before you can start prescribing. Click here to read the guide.
5. Click Add Prescription.
6. In the box below Step 1, enter at least 3 characters of the medication you will be prescribing, then select the correct one from the list.
7. Click on the desired strength for the medication.
Fill in the information needed.
a. Note: Patient directions, Disepnese, Dispense Unit, and Refills are required fields.
b. You may click on the star icon to save a favorite medication.
8. Click Save Prescription.
9. Scroll down. You will see the medication you have just saved under Pending Medications. Click the box before the medication to select it.
10. Click Approve and Send.
Prescribing through the eRX tab
Prescribing through the eRx tab can only be done when there is a pending prescription for any of your patients.
1. When you have a pending prescription, you will see a number right next to the eRx tab. Click the eRx tab to view the notification.
2. Click on the + icon on the Pending Notification bar. This will open a table of your pending prescriptions.
3. Review the list of pending prescriptions and click View to open the ePrescription tool specific to the Patient you will be giving a prescription.
4. Click Add Prescription.
5. In the box below Step 1, enter at least 3 characters of the medication you will be prescribing, then select the correct one from the list.
6. Click on the desired strength for the medication.
Fill in the information needed.
a. Note: Patient directions, Dispense, Dispense Unit, and Refills are required fields.
b. You may click on the star icon to save a favorite medication.
7. Click Save Prescription.
8. Scroll down. You will see the medication you have just saved under Pending Medications. Click the box before the medication to select it.
9. Click Approve and Send.
Types of Status
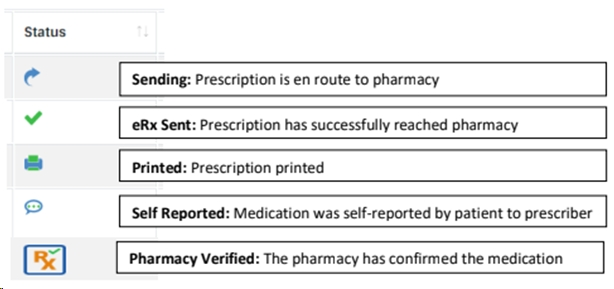
Important Notes
If you prescribed through VSee’s MD Toolbox before, you will see your previous successfully sent prescriptions under Medications from the Notes tab and the Medications tab. These are the ones with Patient Directions. The ones without directions are medications that were self-reported by the Patient (either added by them or by yourself).
We recommend that you take the walkthrough tutorial in the active ePrescription tool. Please note that you can only do it from the eRx tab once you view pending prescriptions. Otherwise, you will receive an error message.
We cannot add a patient in the eRx tool. A Patient must have a Patient account first before they can be prescribed a medication.
Need more assistance? Send us an email at help@vsee.com or check out the Help section under the Profile Menu of your VSee Clinic.
This article was last updated on: 12 April 2023

