VSee is giving you more options to communicate faster and easier with VSee Messenger version 4.12.0
- New! Dial Out to Phones
- New! Assign Multiple Hosts
Take advantage of the new features you and your team will have access to:
1. New! Dial Out to Phones
VSee now lets you dial out to a mobile or landline number to add participants to an ongoing call at no additional cost. This feature currently only supports 10-digit US phone numbers. Dial out calls may only be initiated by a call host.
*Only available on Basic VSee Clinic and Enterprise Accounts
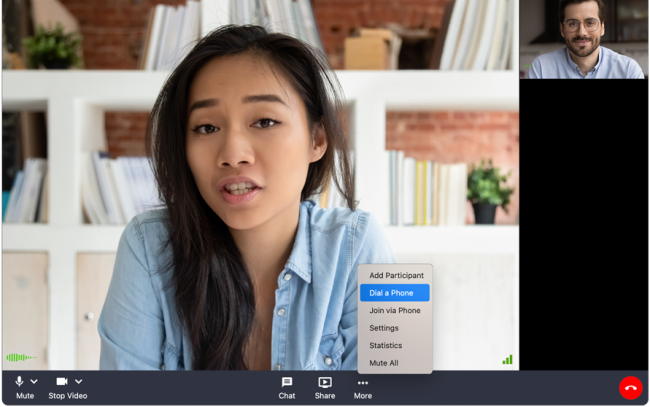
How to Dial Out
- Make sure you are an assigned host (this is the person who started the call and anyone they assign)
- Click More → Dial a Phone from the menu options
- Enter a 10-digit direct US phone number on the pop-up window.
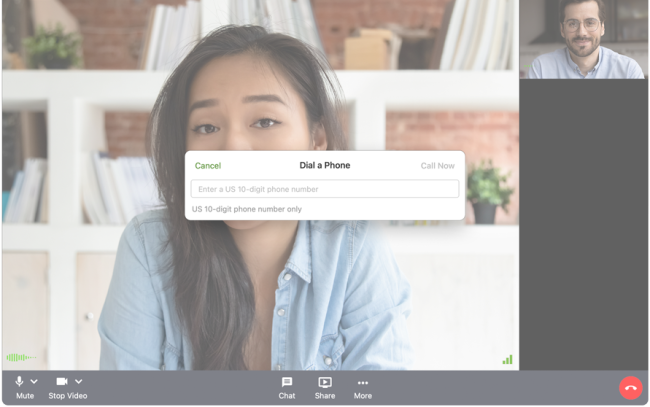
- Click “Call Now” – It will be enabled after a valid US phone number is entered.
- After the dial out call has been initiated, the phone participant will join as a blank call window identified by the phone number dialed.
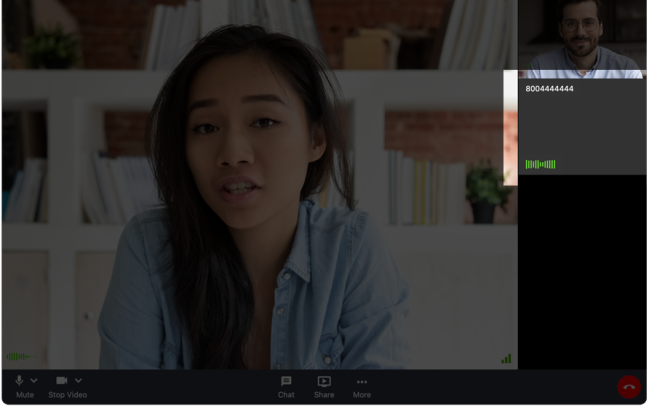
2. Assign Multiple Hosts
Grant host privileges to other participants to help you manage your call. All hosts have the ability to:
- Mute and remove participants for better call control
- Dial out to a phone number and bring other participants into the call while your hands are full
How To Assign a New Host
- Navigate to the video window of the participant you would like to make a host.
- Click More and select Make Host from the menu options.
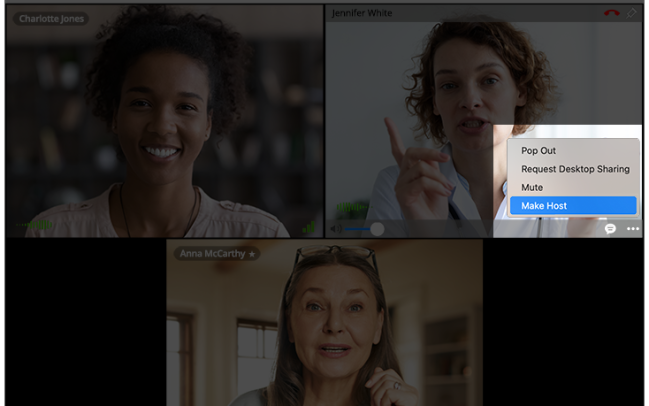
- Click Make Host on the confirmation pop-up.
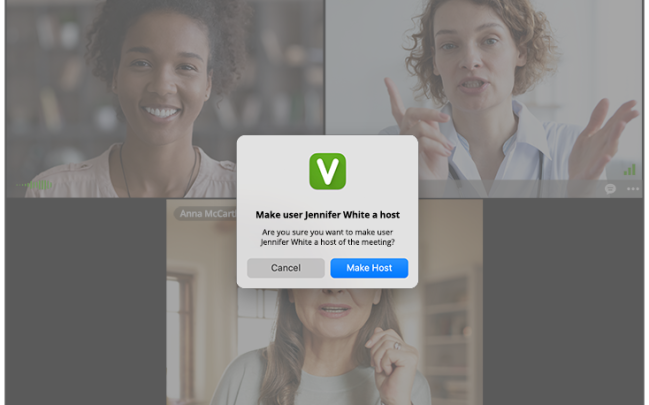
- When a participant has been granted host privileges, that participant will get a notification pop-up indicating they’ve been made a host.
- All Hosts will have a star icon next to their video window name.
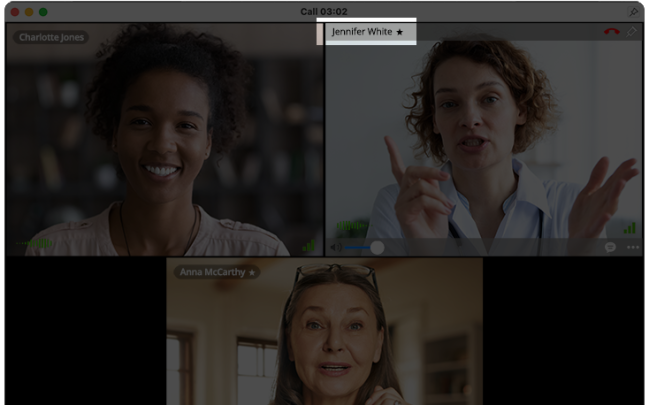
How to mute participants
There are two ways to mute participants
- To Mute All Participants, navigate to the bottom of the main video window. Click More and select Mute All from the menu option
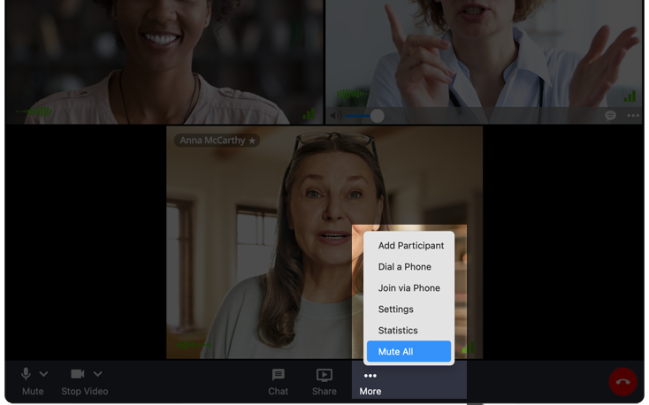
2. To mute a Single Participant, hover over the participant’s video window. Click More and select Mute from the menu option
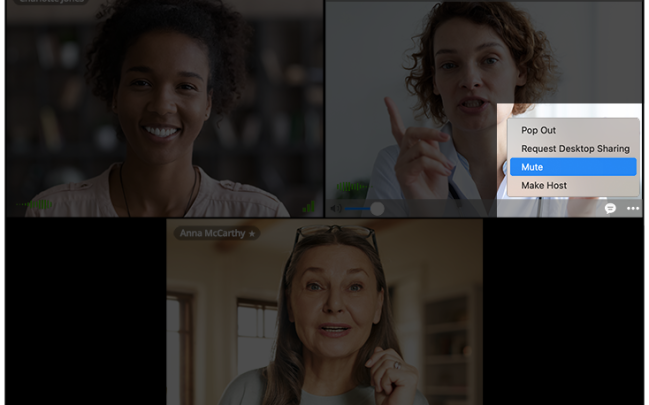
How To Remove Participants
If someone needs to be removed from the call, a host may remove the participant without hanging up on the rest of the group.
- Hover over the video window of the participant to remove.
- Click the red phone icon on the top right, then click Remove from the dialog box or menu. (Clicking “Leave Meeting” will remove yourself from the call while other participants remain in the call together.)
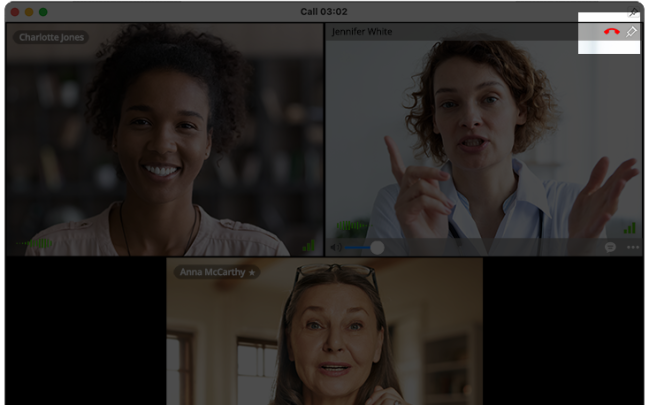
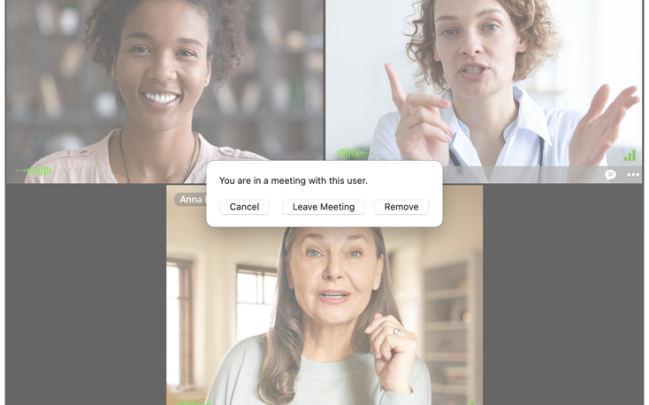
If you have any questions, please contact us at help@vsee.com.
