Our design team has worked hard to streamline your remote care team’s ability to manage their patient queues, coordinate internally, and run visits more smoothly and effectively with an updated VSee Clinic User Interface (UI). We invite you as a valued user to check out the Clinic UI upgrades below and then give them a try. Here’s what’s in this new version:
- Switch to the new Patient Queue & Profile Views
- Participant List
- Open Patient Chart
- Participant Controls
- Meeting-related Controls
- Tagging
- Patient Details View
- End Visit
- Feedback, Switch back to Old Version
1. Switch to the New Clinic UI
Please help Beta the new streamlined Clinic UI by contacting help@vsee.com. The full release will be available starting Mar. 21
To switch to the new clinic UI, open the menu to the top right and click on “Switch to new Visit page.” You’ll be able to self-switch back to old Clinic UI at any time.
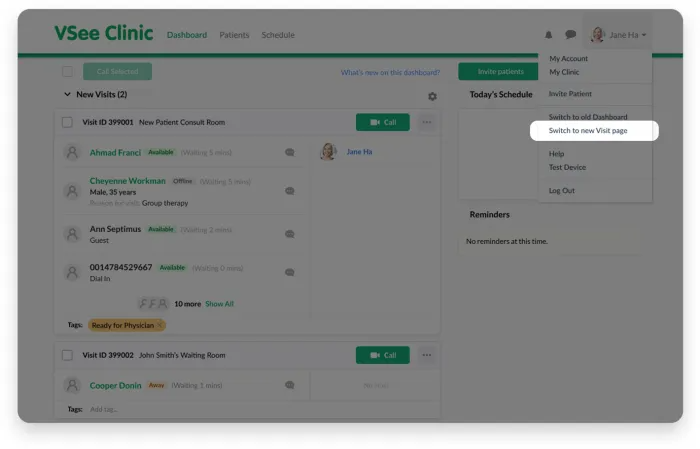
2. Participant List
All participants of the meeting are now listed:
- Provider (blue)
- Patient (green)
- Guests (black)
The black line separates those currently in the call and those who have left or not yet joined.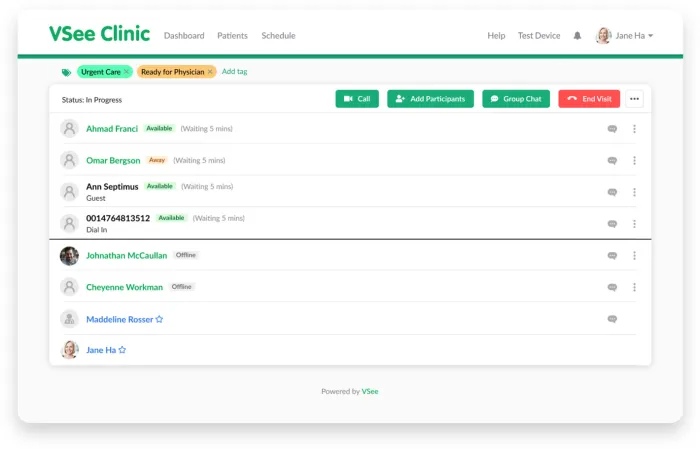
3. Open Patient Chart
Click on a patient to view their profile details. From the patient details view, click “All Participants” to go back to participant list.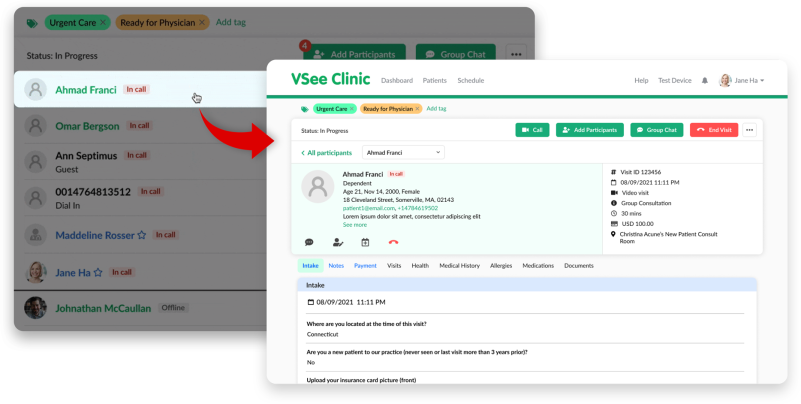
4. Participant Controls
As a meeting host, you can send chat, remotely mute or remove a patient or guest from the call.
5. Meeting-related Controls
Call, Add Participants (Invite Guest), and other meeting-related controls are grouped on top.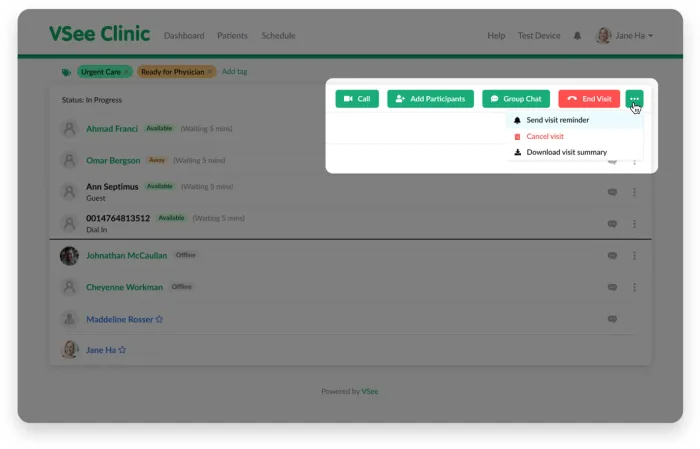
6. Tagging
Tagging is now supported for both one-on-one and group calls.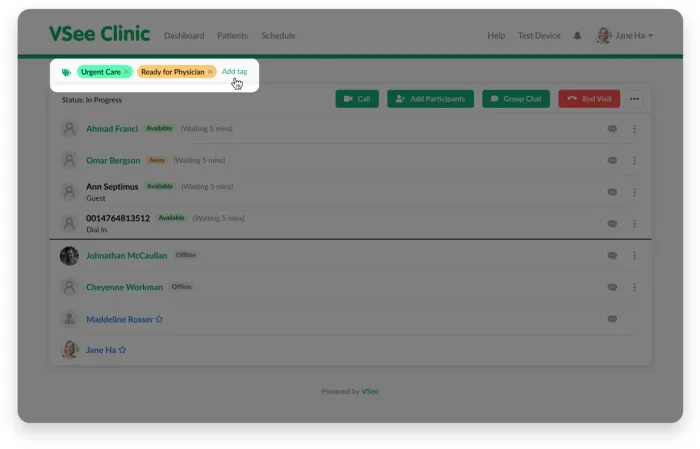
7. Patient Details View
Note: some features may not be available on your clinic. Please inquire our sales support for more information.
Individual patient’s chart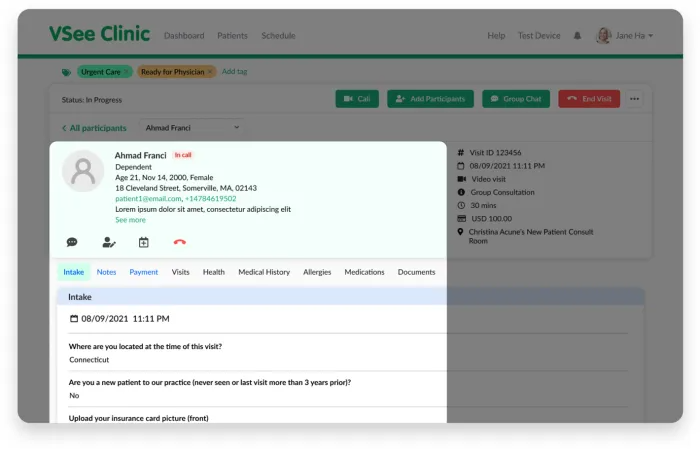
Important visit info like Visit ID, Visit type, Visit Option, etc.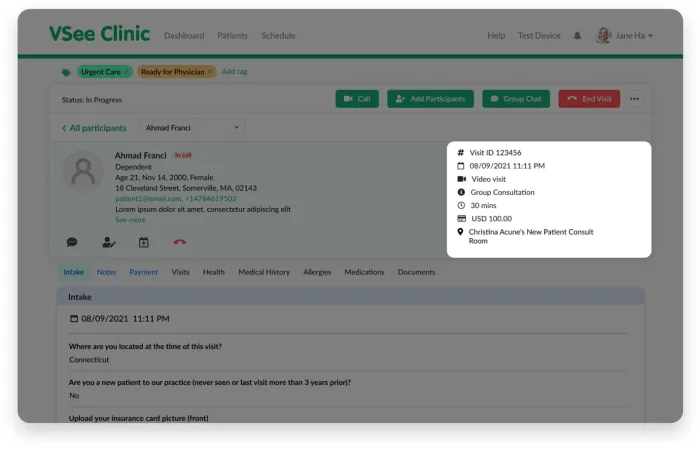
We optimize the layout to save you from endless scrolling when the chart gets long. Simply scroll down / up to toggle the 2 views.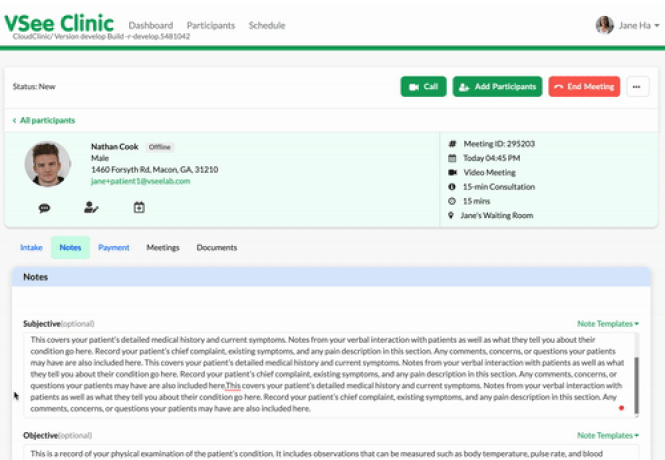
8. End Visit
More intuitive hang up to support your different workflows.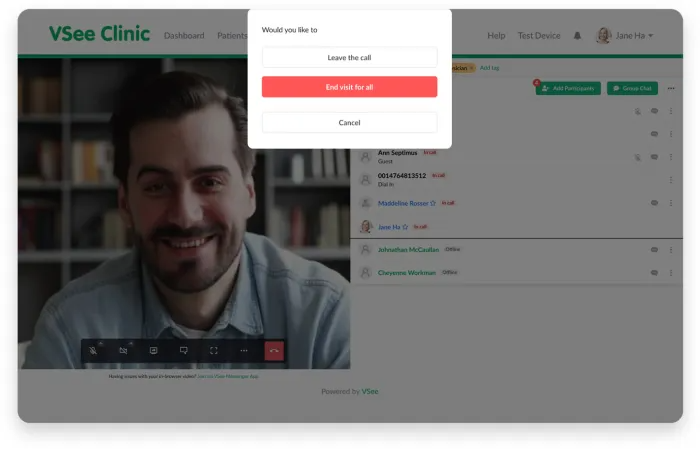
9. Feedback, Switch Back To Old Version
You’ll be able to self-switch back to old Clinic UI at any time. Open the menu to the top right and click on “Switch to old Visit page” to revert to the old version.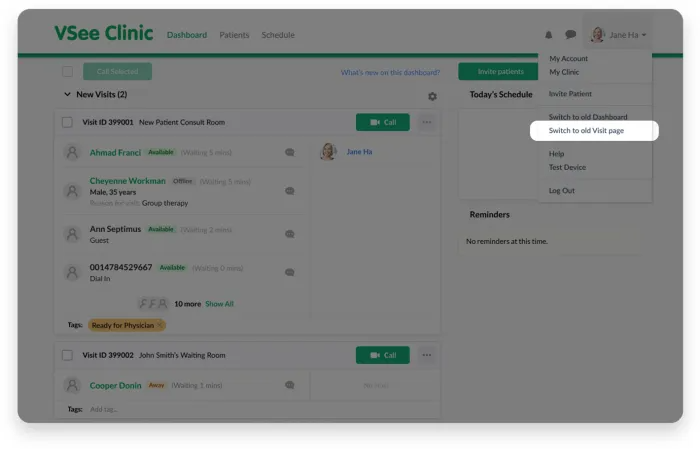
Thank you for trusting VSee to help increase your telemedicine productivity.
We can’t wait to hear how the new UI is working out for your care teams!
