During the visit, your Provider can now request that you add in your credit card information if you were not able to select the appropriate visit option during intake or if there are other services provided with additional charge.
Note: This feature may not be available in your clinic. Please contact Sales or your Account Manager to enable this feature.
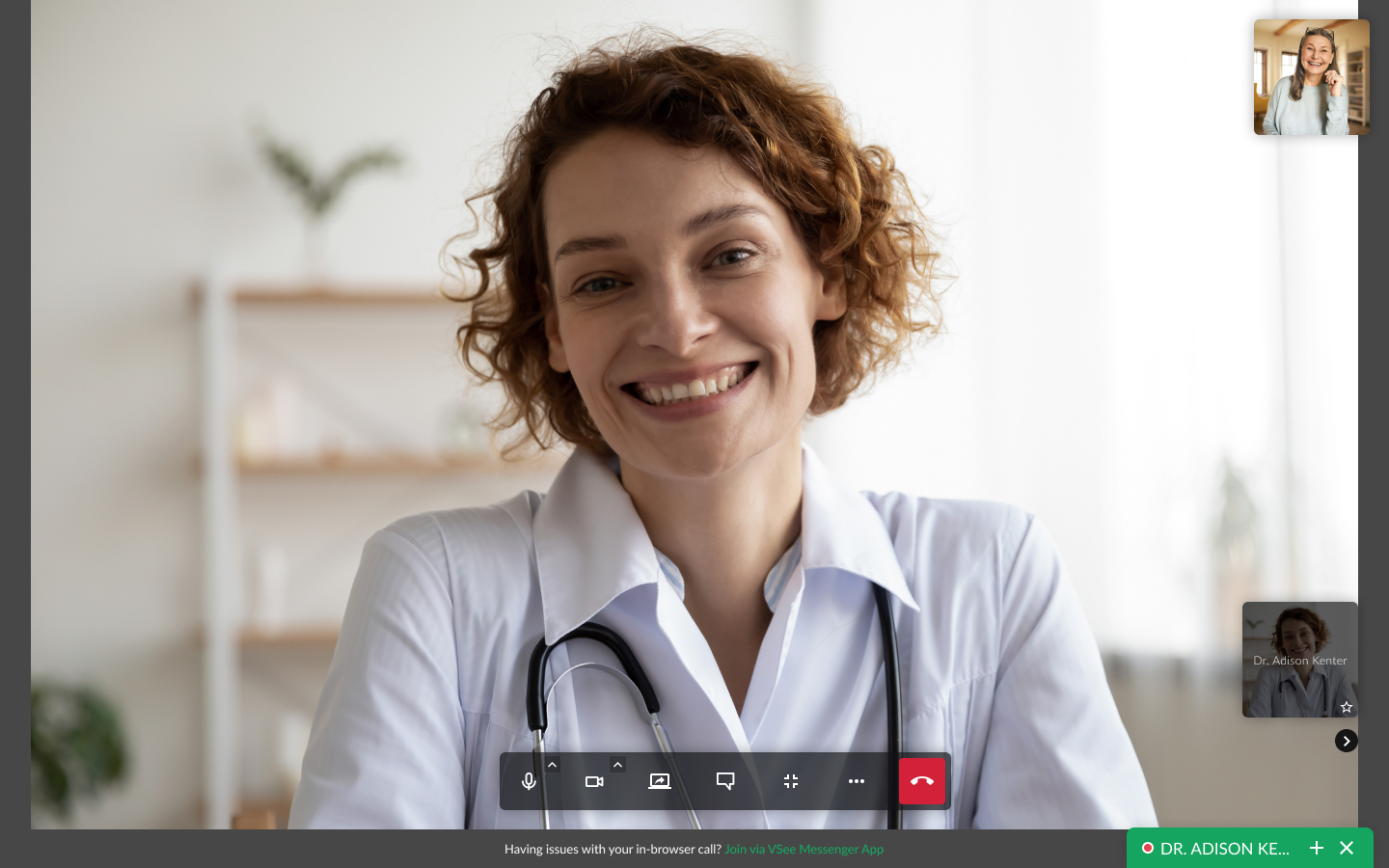
Once the Provider requests your card details, a pop-up window will appear.
1. Enter your card details: Name on Card, Card Number, Expiry Date and CVC/CVV.
2. Click Add Card.
If your card’s credit amount is insufficient, an error message will be shown.
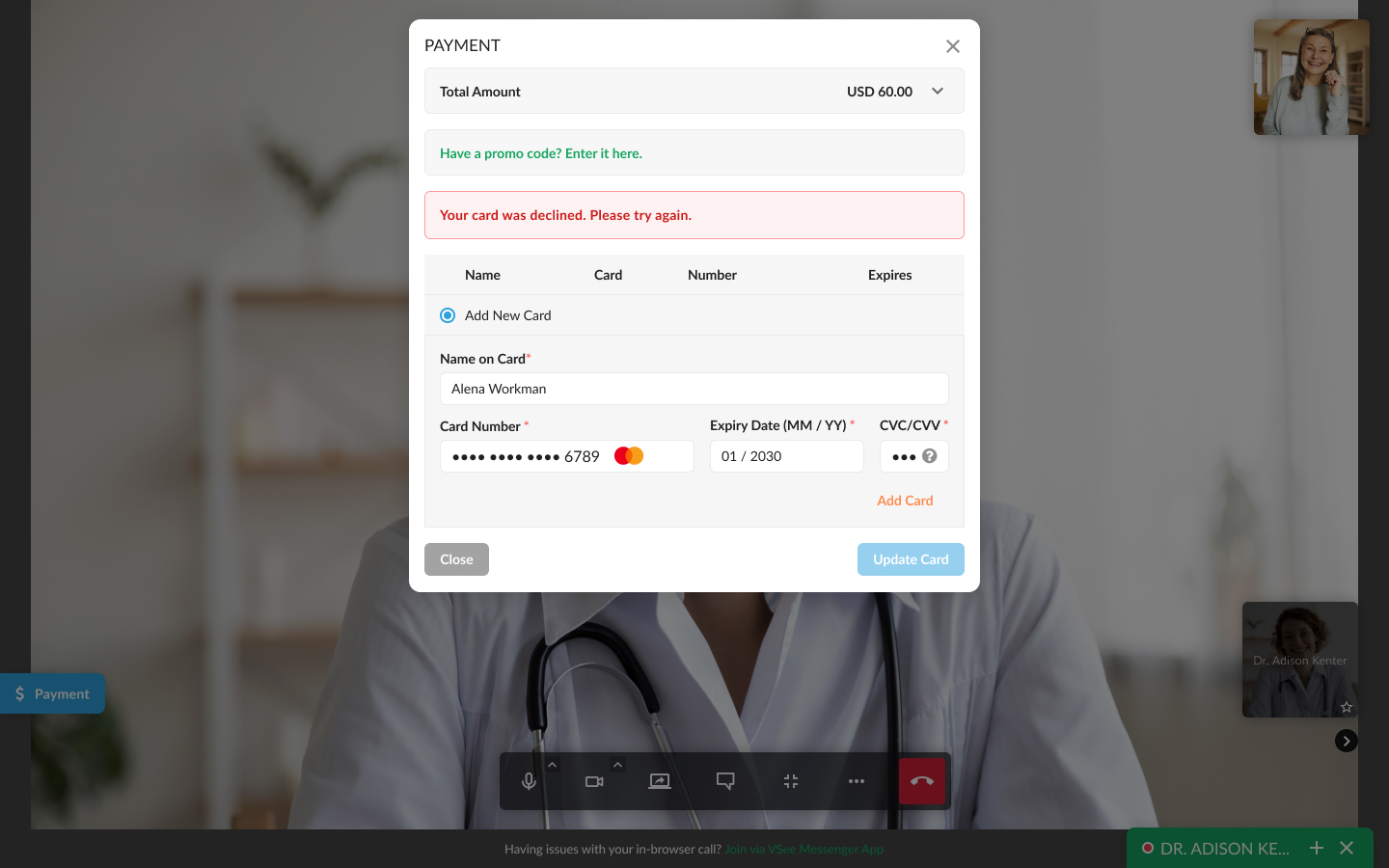
If your card’s credit amount is sufficient, the popup will be closed and you will return to the visit screen.
3. Click Update Card. Wait for the Provider to complete the invoice.
Note: If you closed the Payment page, you may click the payment tab on the bottom left to view it again.
If the Provider gave you the authority to complete the payment from your end, you will see the Pay Now button instead.
A success message will be shown for about 5 seconds and disappear automatically.
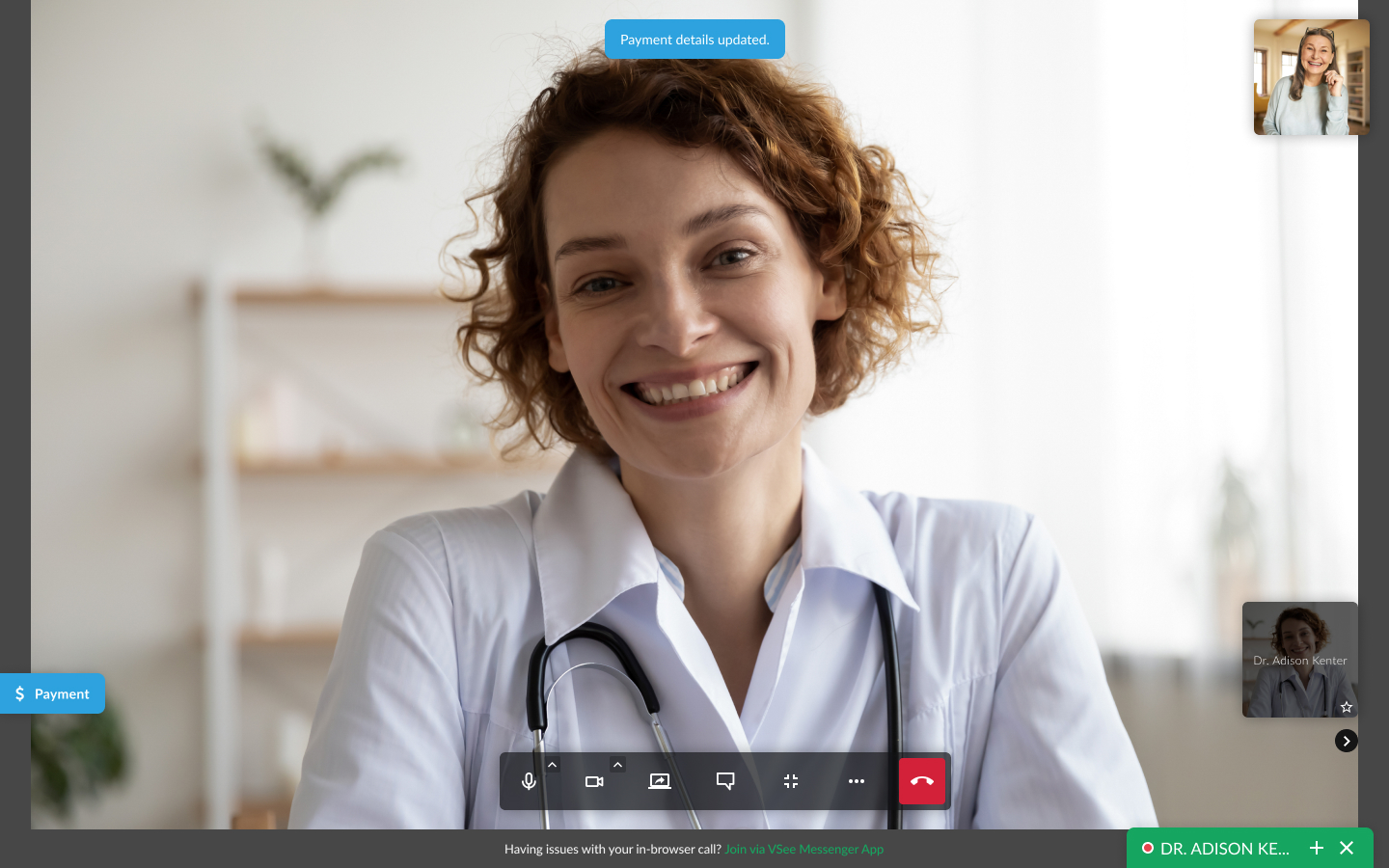
4. You can minimize the screen to view the payment details again.
5. Click on the Payment button.
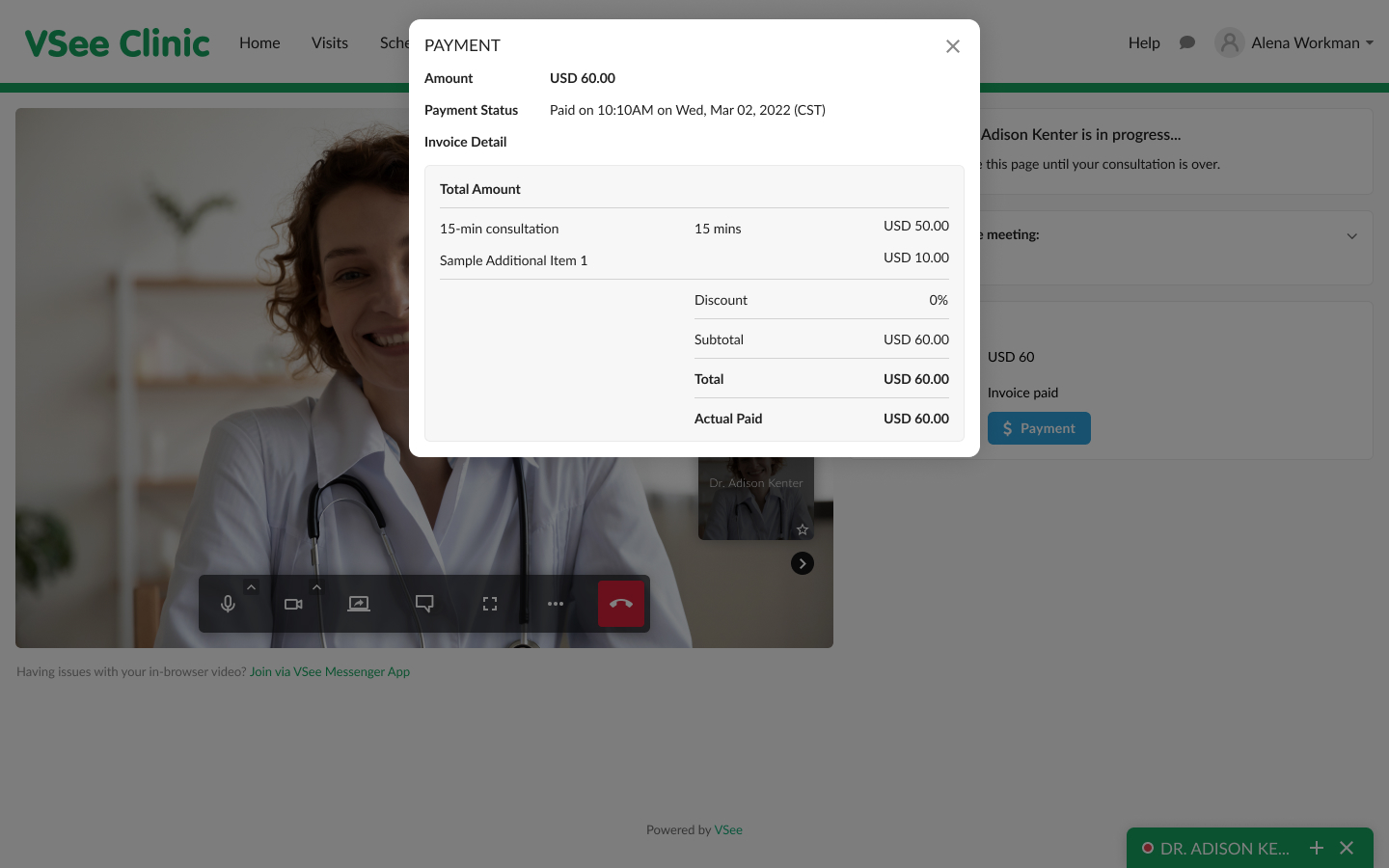
After the call has ended and the Provider has completed the visit, you may also see the invoice details on the visit summary page by tapping on the “Billing” tab.
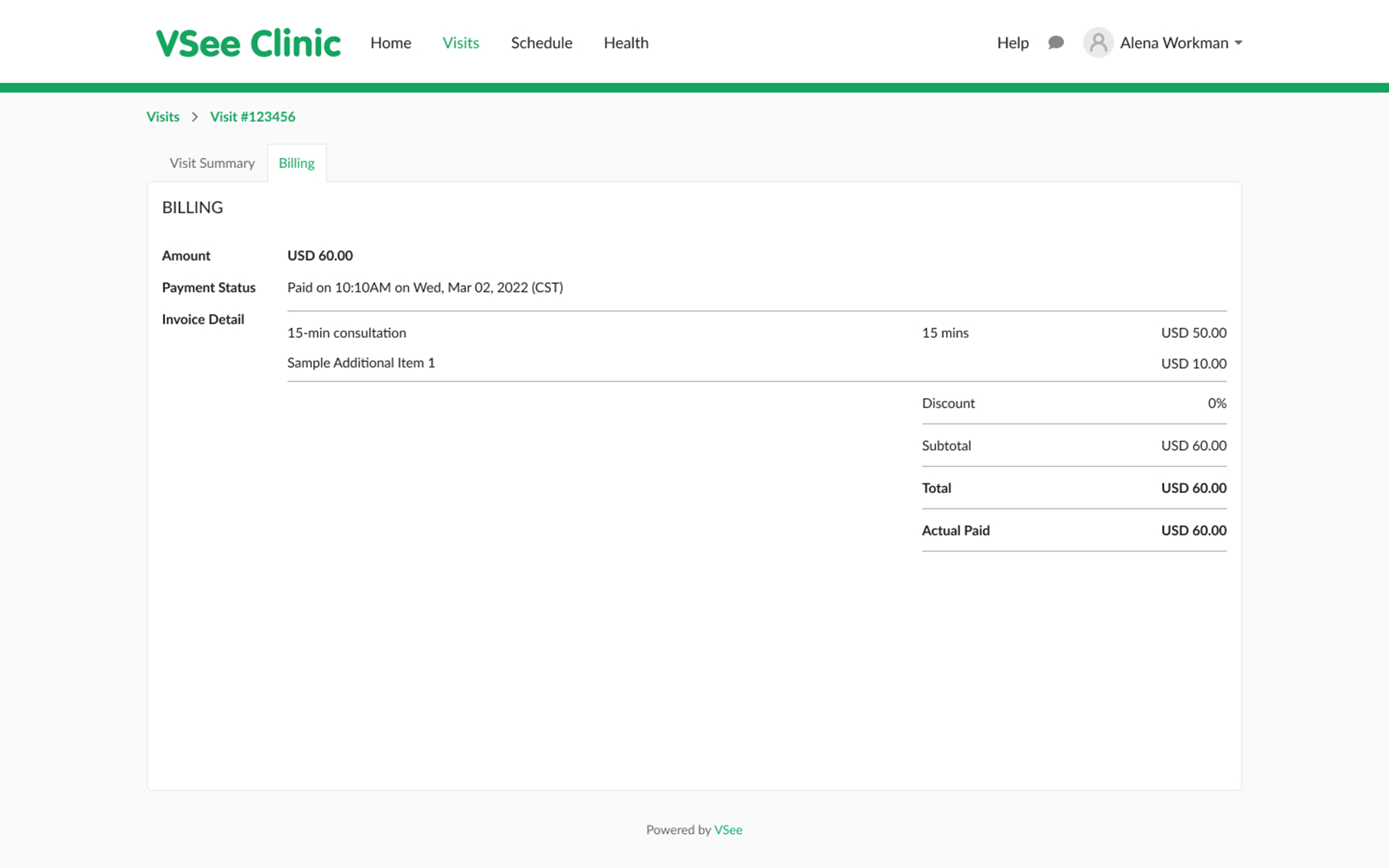
Scope and Limitations
This is not yet supported on VC mobile app on Android devices.
If you have any questions, please contact us at help@vsee.com.
This article was last updated on: 4 July 2022
