When expecting a call or chat, it's always best to check and make sure you are logged in to your VSee Messenger App. This will allow you to avoid missing any important calls or messages from your contacts.
Open VSee Messenger
Once VSee Messenger is installed, it will create a shortcut by default on your desktop where you will see its logo.

To open the app, simply double-click on the logo.
Log in to VSee Messenger
1. Type in your Username.
2. Type in your Password.
3. Click Login.

Stay Logged In
Before logging in to the app, users may check on the option to Stay signed in. When this is enabled, the app will remember the user's credentials and automatically log them in when they open the app.

Log In with Google Account
Users who are using their Gmail account for their Vsee Messenger can also click on the Sign in With Google button to log in. This will open a tab on their browser where they can select the Goggle Account they wish to log in with.

Forgot or Reset Password
Users who forgot their password can reset their password by going to VSee - Password Reset or by clicking on the Forgot Password link on the app.
The user will then be routed to the Password Reset page where they can enter the email address they used and click on the Request Password Reset button to send the link to their email.
Note: For users who also signed up for an online VSee Clinic account, an account for the VSee Messenger app will be simultaneously created as well. This will result in having the same login credentials for both.
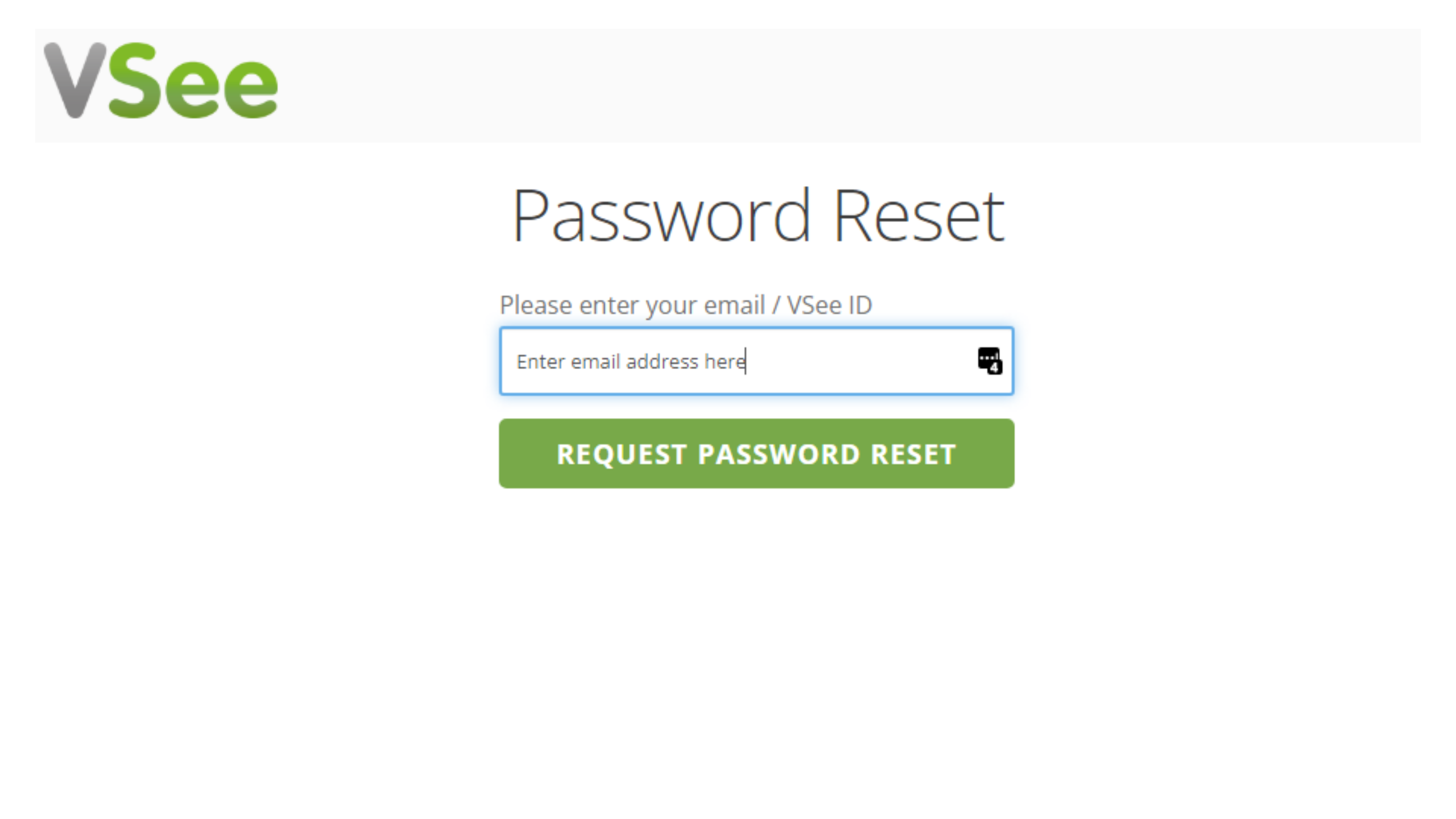
The user may then open their email address for the link. Please make sure to check not only your Inbox but also your Spam or/and Junk folders as well. Once you find the email, open it and click on the link provided. As stated in the email, this link will only be active for 24 hours after the allotted time, the link will not work anymore.
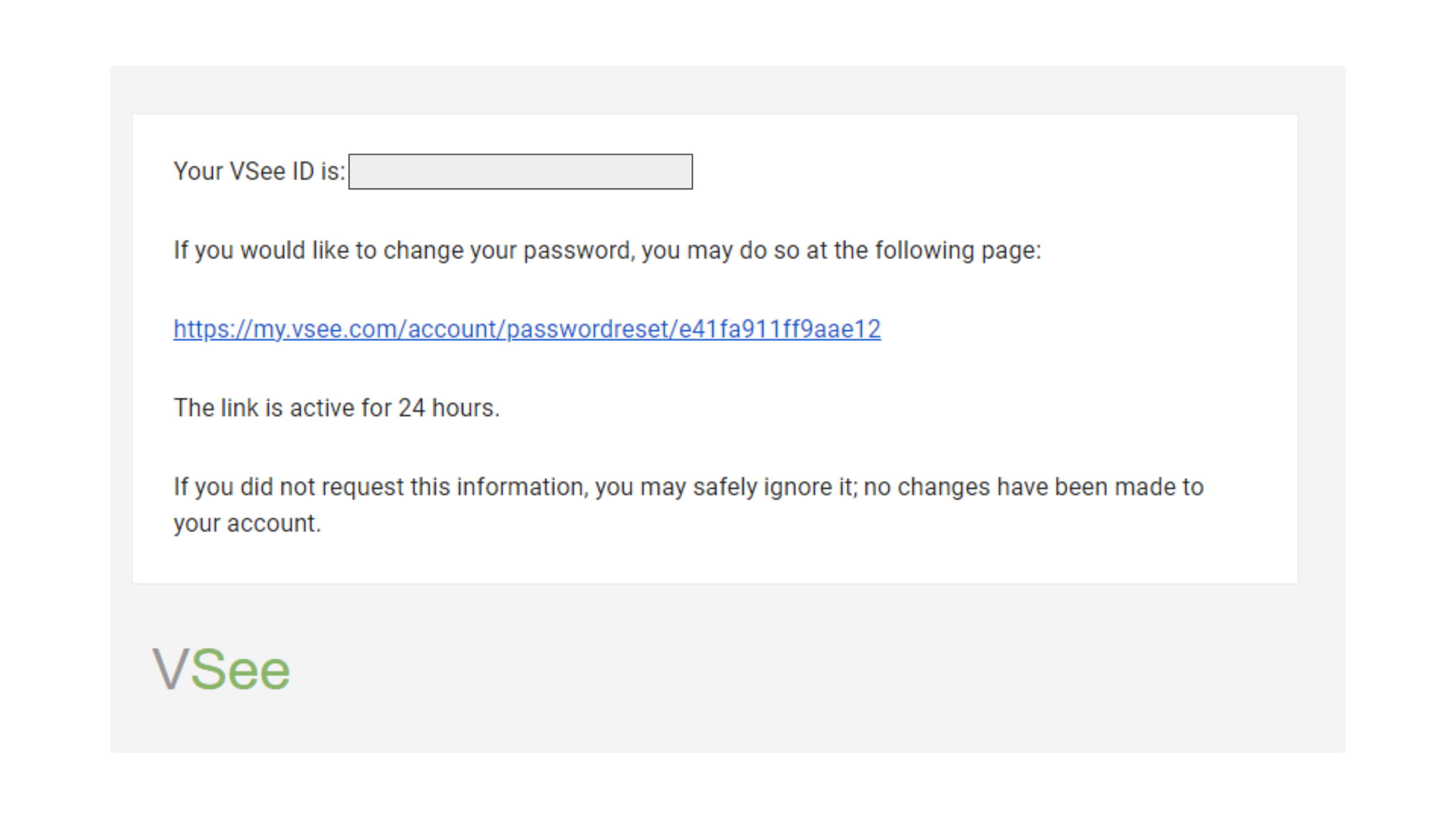
Upon opening the link, the user will have to enter a new password and click on the Reset Password button. The user will then get a confirmation that the password reset was successful after which they can now log in using their new password.
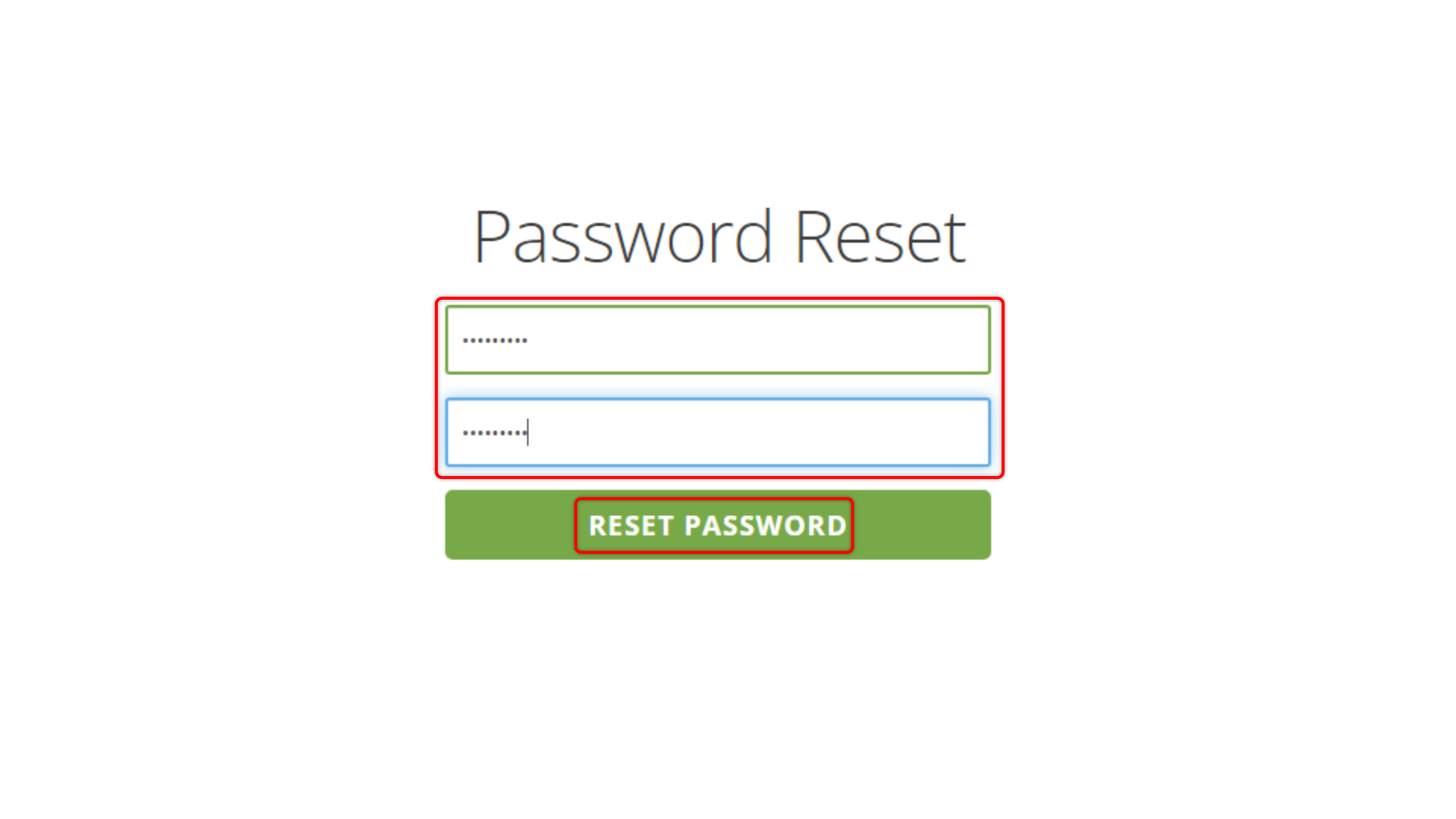
Note: The password must contain at least one of the English uppercase characters (i.e. A-Z), one of the English lowercase characters (i.e. a-z), one of the base 10 digits (i.e. 0-9), and one of the non-alphanumeric (e.g. !, @, #, $, or &)
VSee Messenger Not Showing
When the Vsee Messenger app is open, it may not show on your screen if it's in the background.
1. To show or display the app, you may check your system tray.
2. Click on the VSee icon.
Log Out from Vsee Messenger
1. Click on your Initials.
2. Select Log out.
Note: You can also close the app by right-clicking on the logo and selecting Exit. Doing this will both log you out as a user and close the app.
Related Article:
If you have any questions, please contact us at help@vsee.com


