When enabled on the clinic settings, providers and patients can invite guests to a call by using the Guest Invite Feature. This can allow providers and patients to securely bring a family member or an interpreter into a video visit using a meeting link or dial-in number. This invitation can be sent through e-mail and text message as well.
How do I invite a guest to a call prior to a scheduled appointment?
How do I invite a guest while a call is in progress?
While Scheduling an Appointment
You can invite a guest to a scheduled call by following the steps below:
1. From your clinic dashboard, click on the Schedule tab.
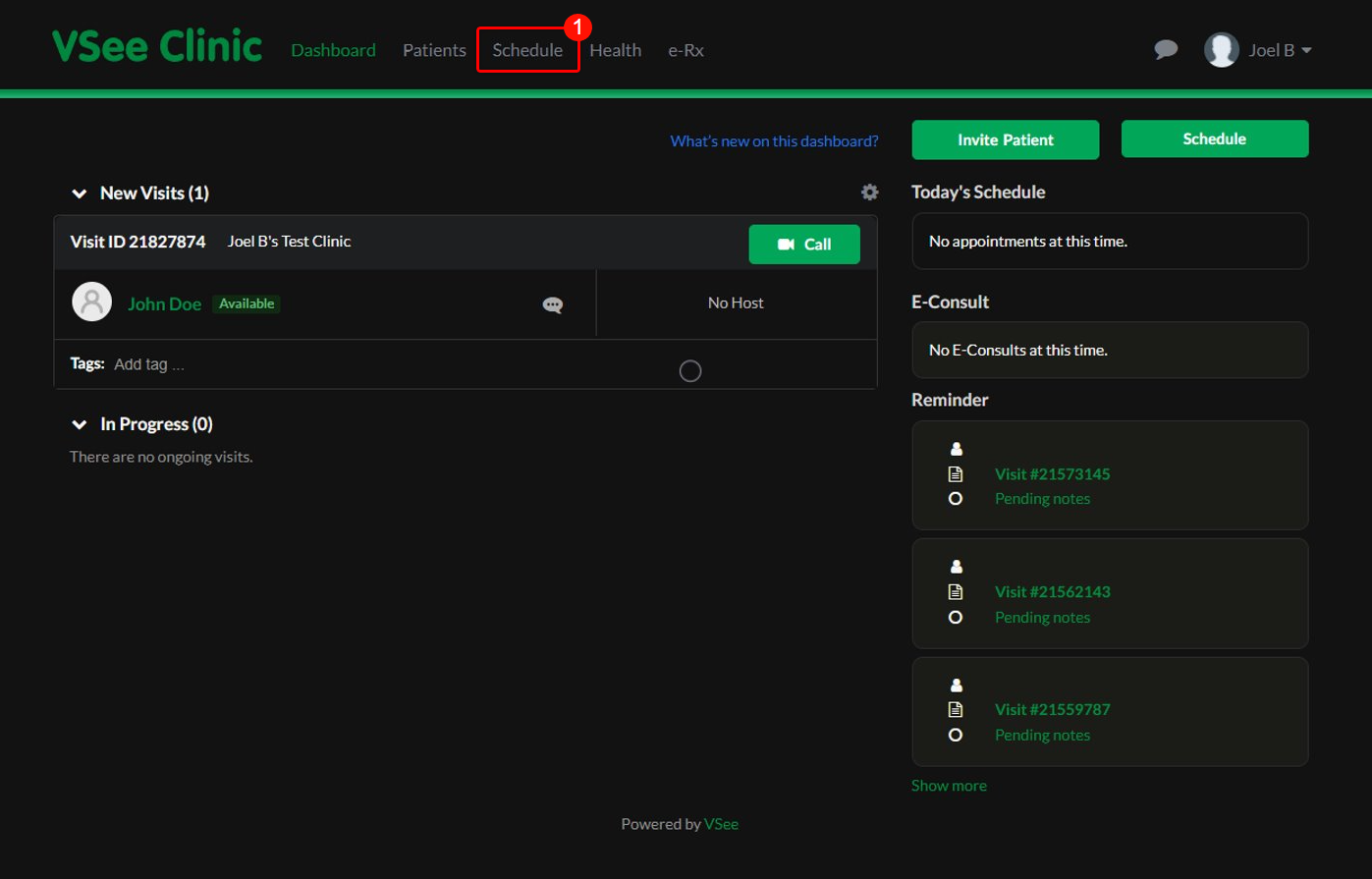
2. Drag from the calendar to select the time slot for the appointment and click on Create New Visit.
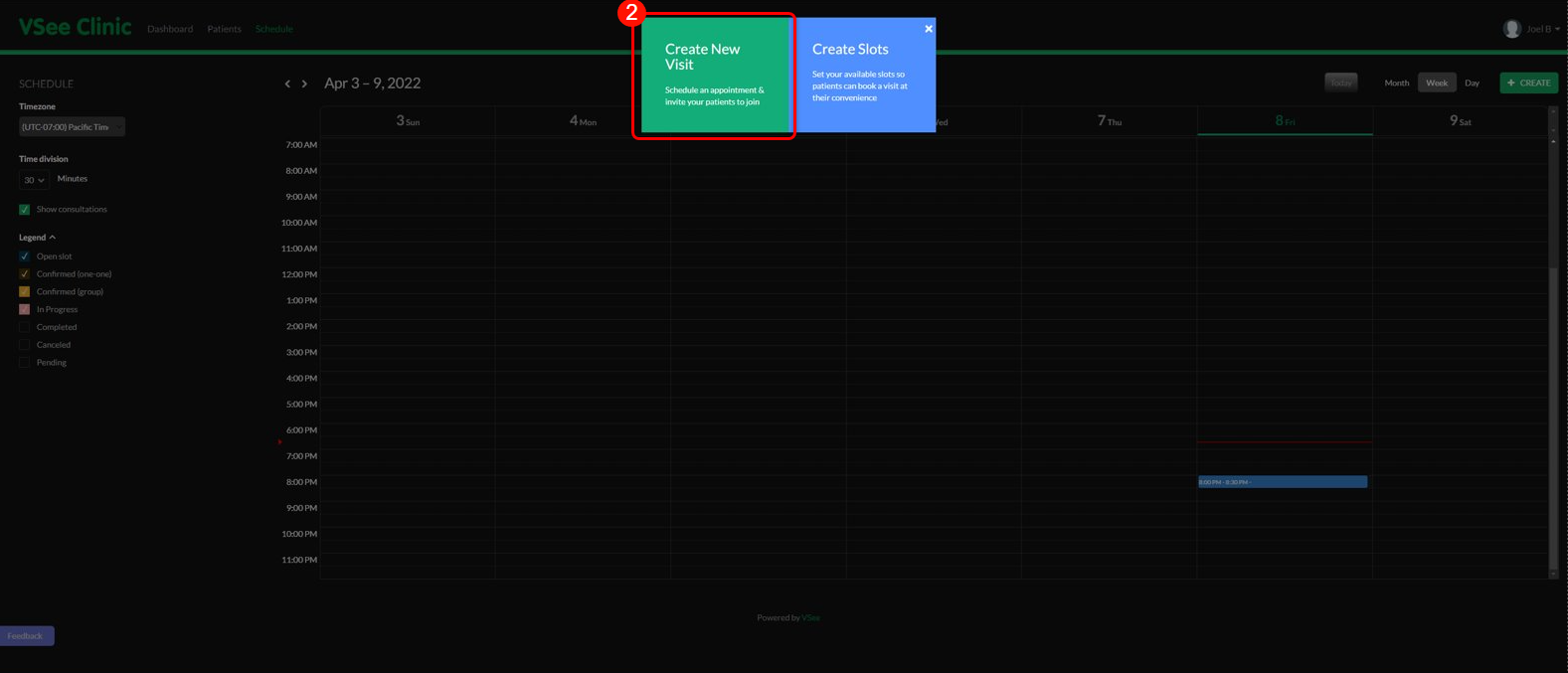
3. Fill-in the necessary details for the visit.
4. Click on + Other guest.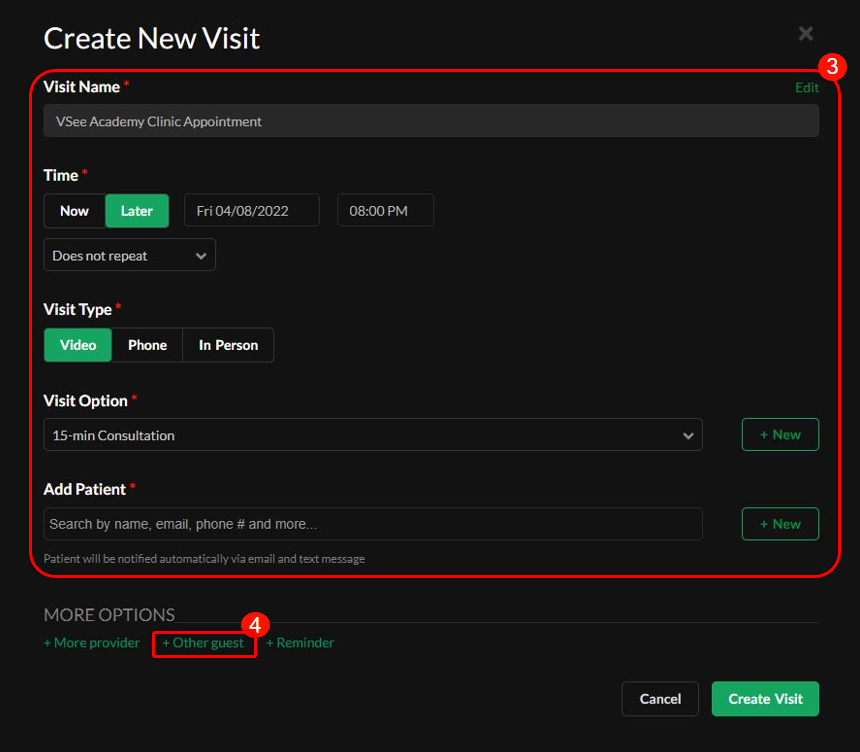
5. You can choose to enter the e-mail address or the phone numbers of the guests you wish to invite.
6. Once the details are complete, click Create Visit.
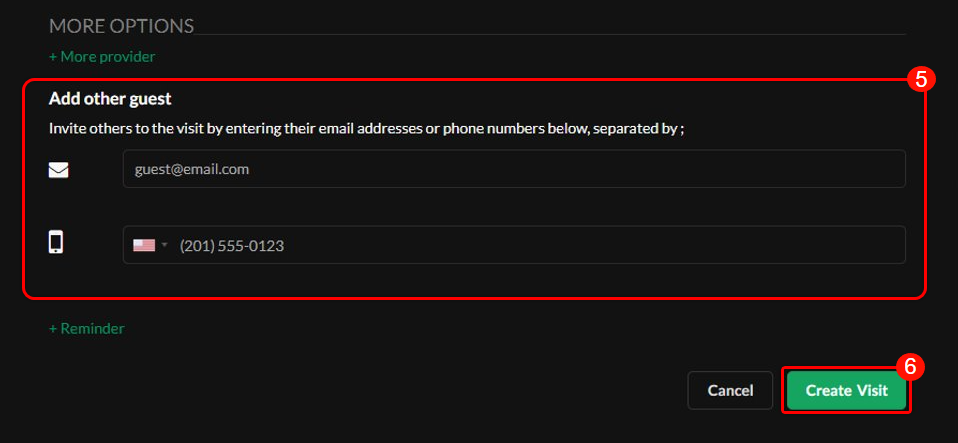
7. Confirm the details of the visit.
8. Click on Confirm to proceed.
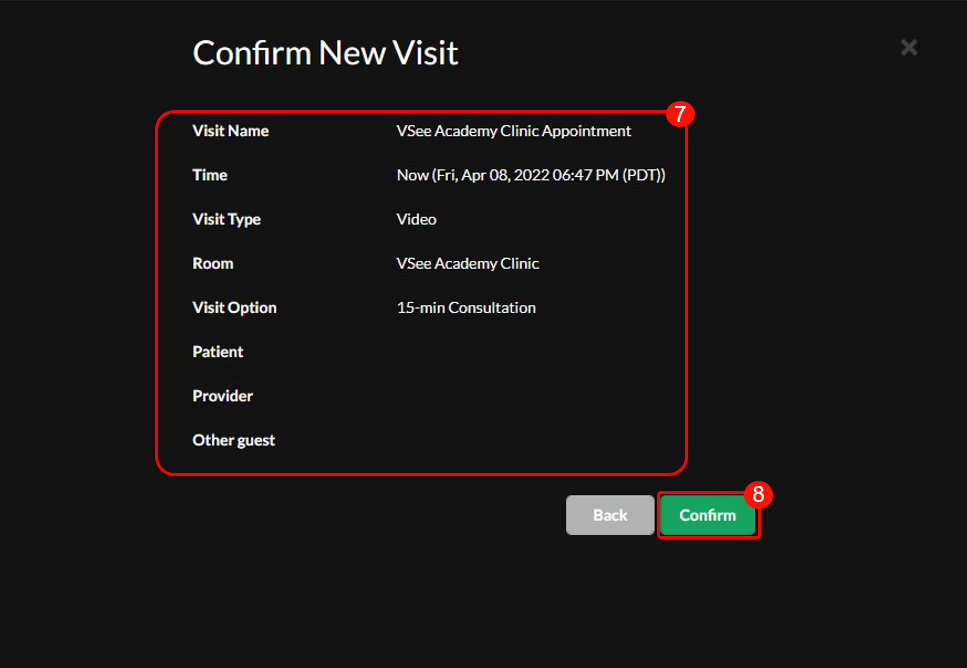 The scheduled visit with the patient and a guest is now confirmed.
The scheduled visit with the patient and a guest is now confirmed.During a call
There are two ways to invite a guest while a call is already on-going:
A. From the active call window:
1. Click on the +Person / Add Participants button.
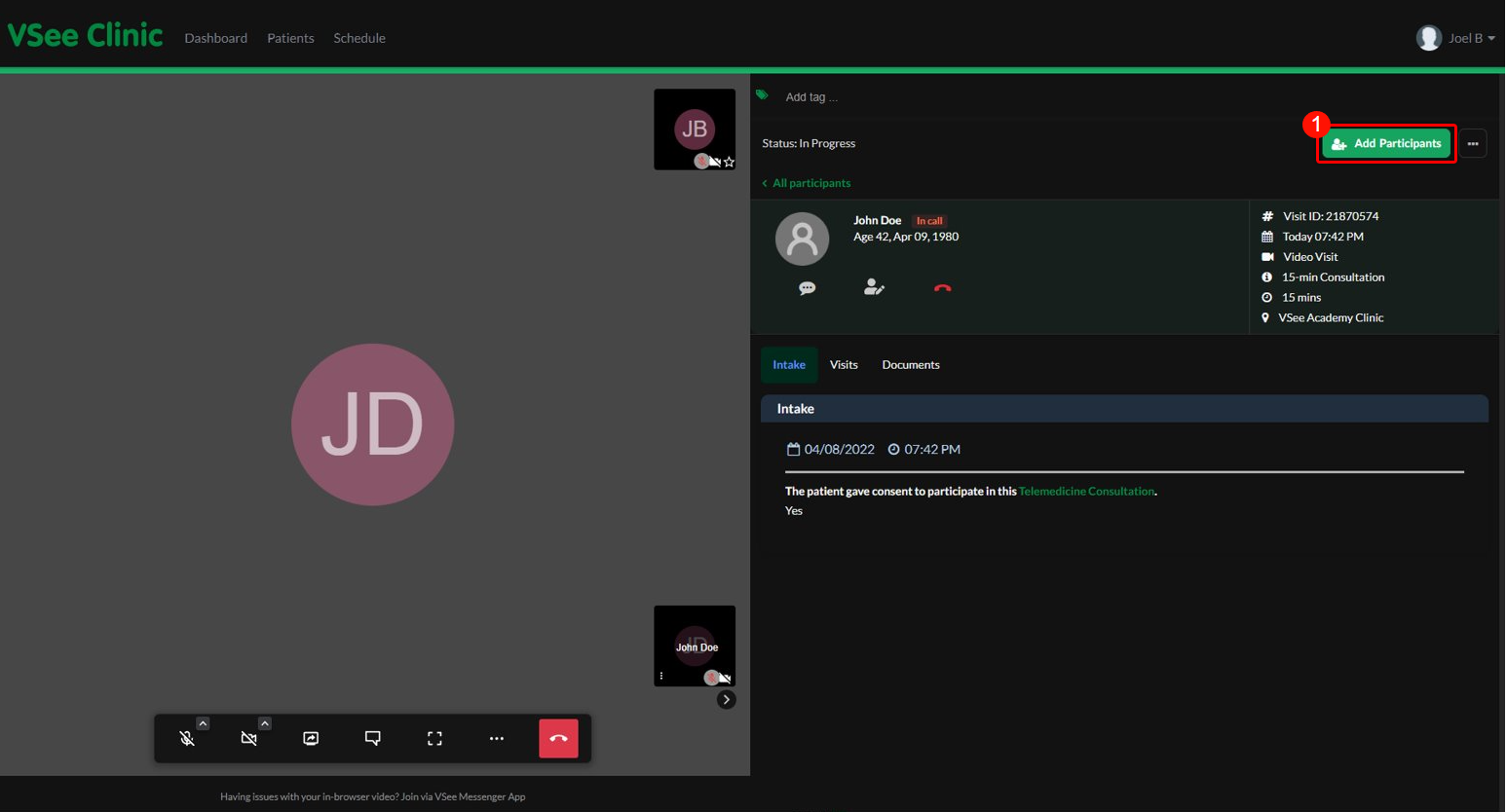
2. You will then be able to see the link (For Windows and macOS computers or Android phones, iPhones and iPads) and the Dial In number (Landline or mobile phone via cellular network).
3. You can also send the invitation link and Dial-In Number for the guest through e-mail or SMS by typing in their e-mail or phone number, respectively.
4. Once you have typed in the e-mail addresses and phone numbers, click on Send Invitation.
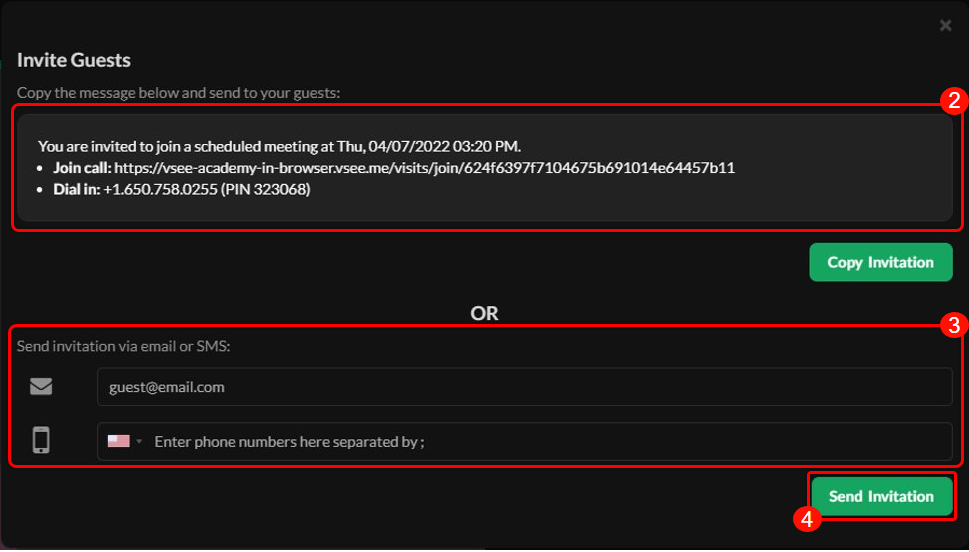
B. From the Clinic Dashboard:
1. On the waiting room dashboard, click on the patient's name.
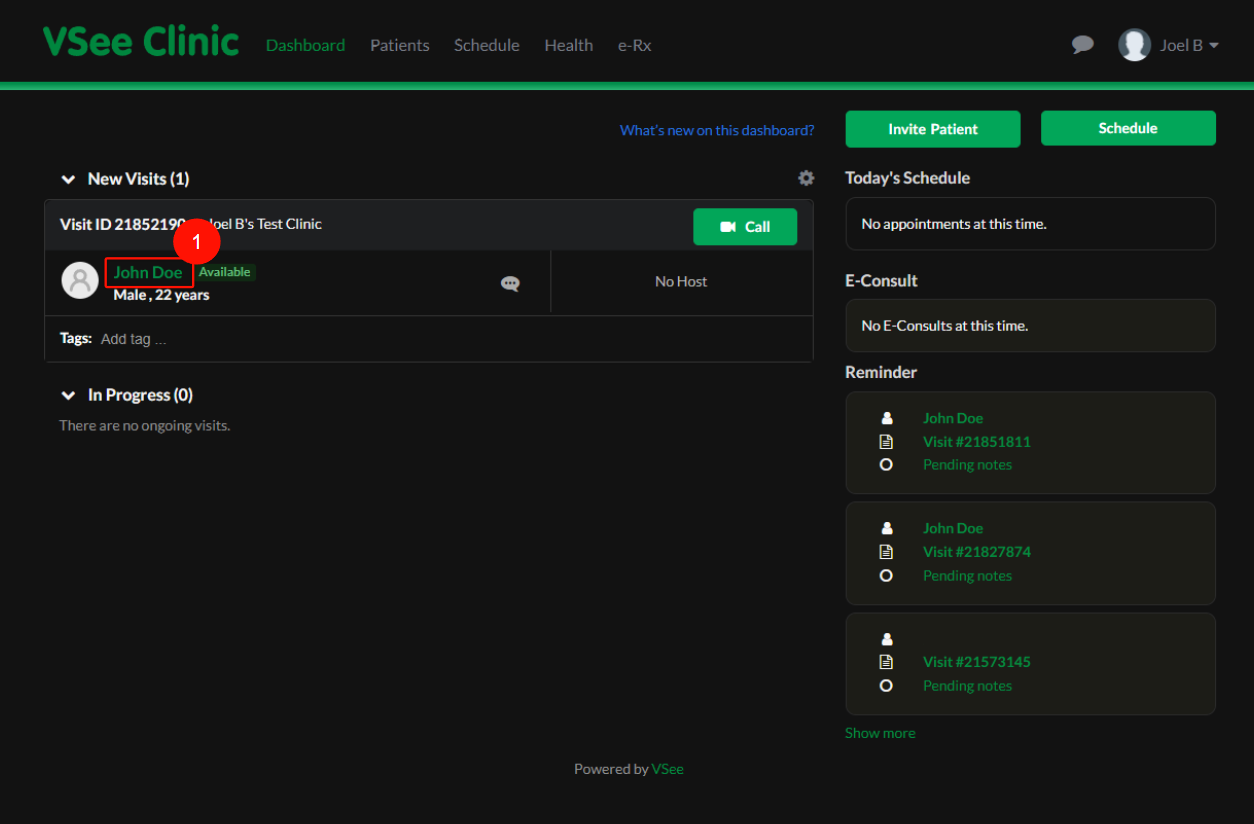
2. Click on Add Participants.
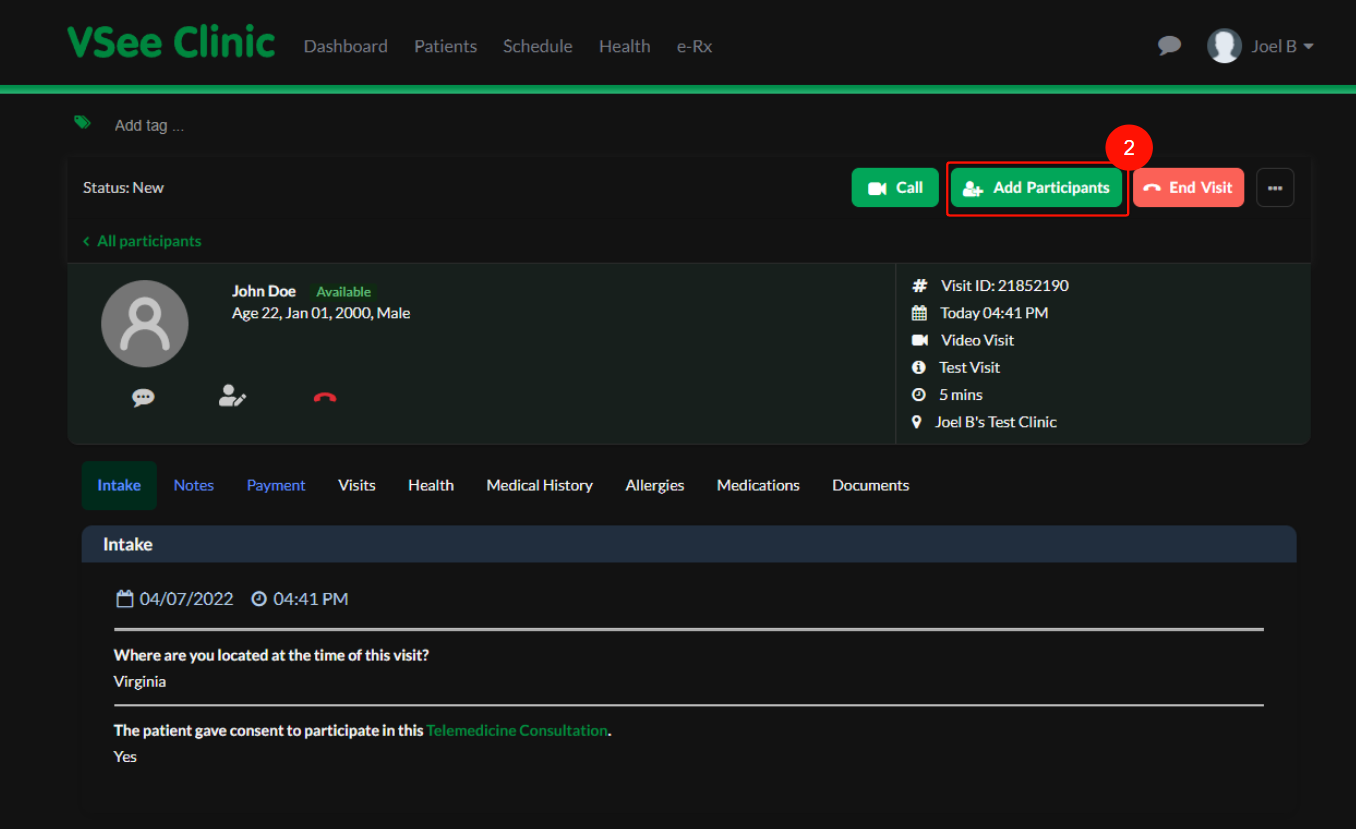
3. You will then be able to see the link (For Windows and macOS computers or Android phones, iPhones and iPads) and the Dial In number (Landline or mobile phone via cellular network).
4. You can also send the invitation link and Dial-In Number for the guest through e-mail or SMS by typing in their e-mail or phone number, respectively.
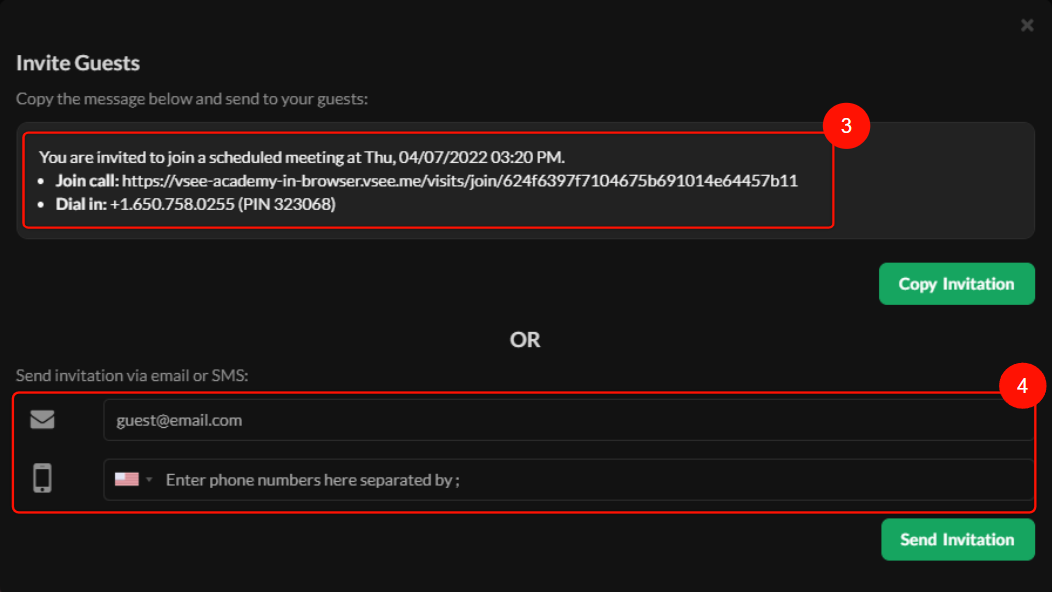
5. Once the guest clicks the link, they will be taken to the VSee Clinic appointment details screen. They will be prompted to input their name.
Note: If the guest joined through phone using the Dial-in number, they will be prompted to input the Pin, and once confirmed, they will be able to join the call through voice call.
6. Once the guest typed in their name, they should click on Join Meeting. They will then be added unto the call as a guest participant.
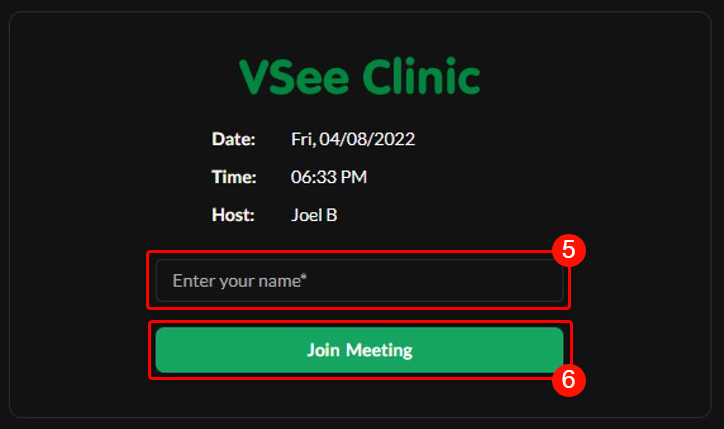
7. From your dashboard, you will be able to confirm the presence of the guest from the Visit Details.
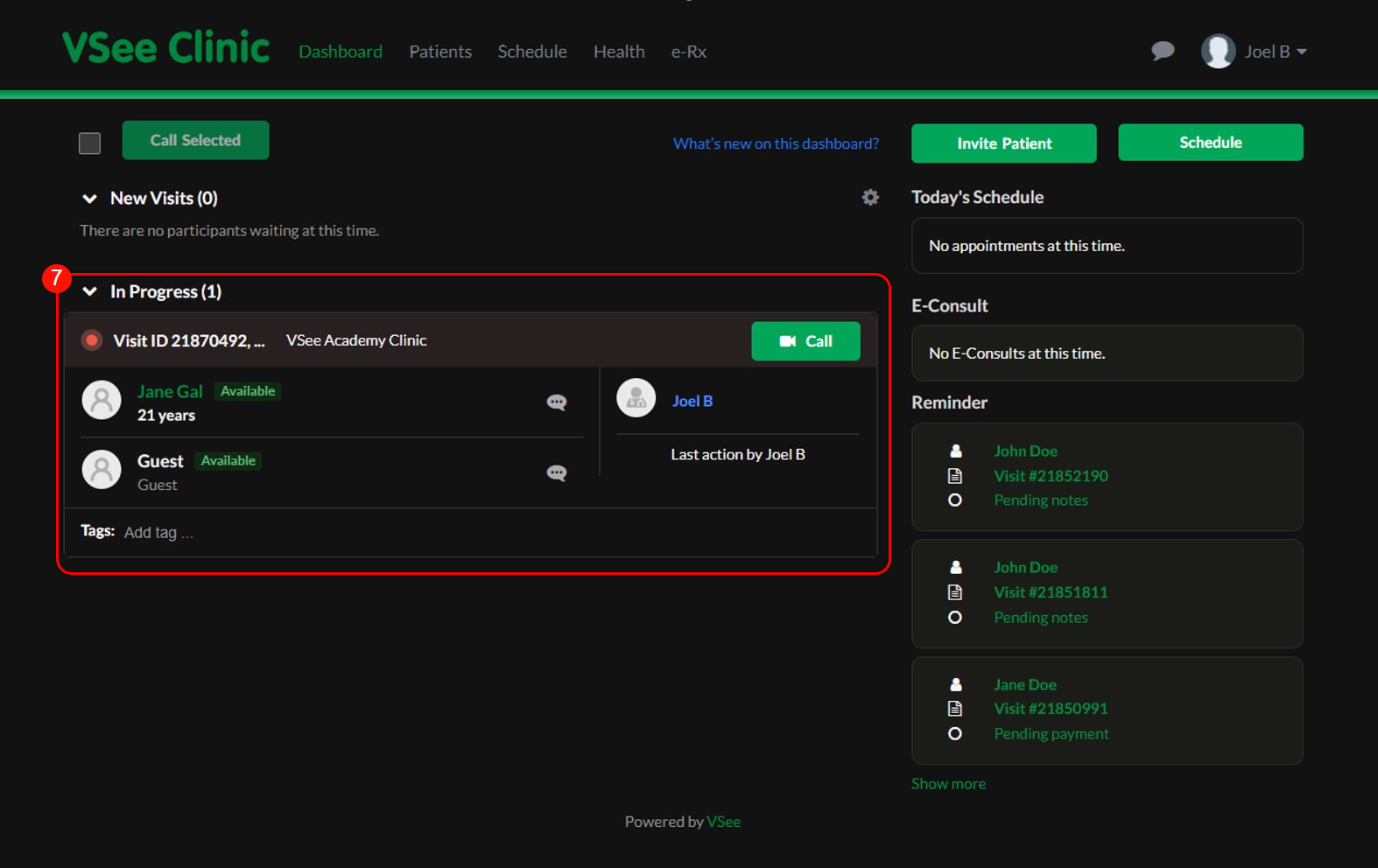
Scope and Limitations
- Since the participants will be added as guests, there will be no information about the participants that will be accessible from the clinic.
The Guest Invite Link will expire when:
- The time has lapsed for the scheduled visit.
- The provider completes the visit.
Related Articles
If you have any questions, please contact us at help@vsee.com
Last updated on: 13 April 2022
