ADJUST VIDEO SETTINGS
If you or another call participant are having audio and/or video quality issues, adjusting the video resolution may help.
1. Open the VSee Messenger app.
2. Click on the gear icon then Video tab. Select your best camera from the dropdown list.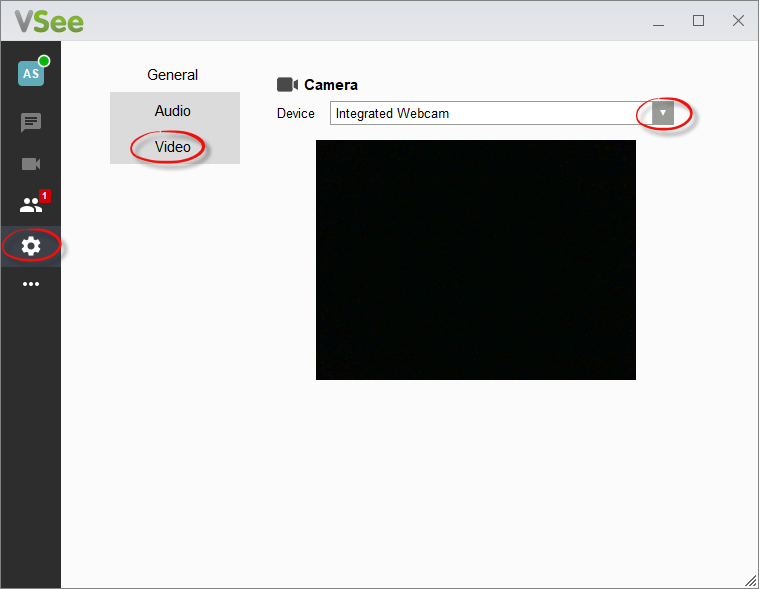
3. If you are in a call, go to this same setting by clicking on More > Settings > Audio and Camera Setup on your video window.
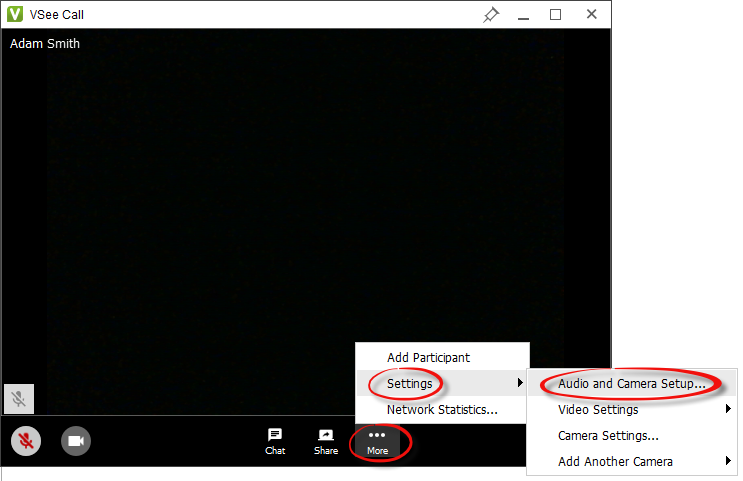
Audio and Camera Setup
This is a shortcut to the Audio or Video tabs where you can choose your device from respective dropdown lists.
Video Settings
Set your video’s resolution, frame rate including its mirroring setup (optional).
- Resolution - Refers to the number of distinct pixels that could be displayed in each dimension. Choose between Low, Medium, High (480p) or HD (720p). Recommended setting is High (480p) but lower it if you are having network and CPU usage issues.
- Frame Rate - This is the frequency (rate) at which consecutive images called frames appear on a display. Choose between Low Bandwidth, Adaptive or 30fps. Recommended setting is Adaptive.
- Mirroring - You have the option to flip your video image for hand-signing or when showing documents.
Camera Settings - Adjust your camera filter and proc amp settings (optional).
RUN A GUIDED AUDIO/VIDEO CHECK
Run it here and please follow the instructions.
