To have a call with your provider or patient on the browser, you need to make sure the right microphone and camera are chosen and accessible.
IMPORTANT:
Make sure no other applications are using the camera or microphone at the same time. Restarting the browser or device might also help
Make sure you are using the most recent version of the browser. Check for updates.
These settings and troubleshooting will work, given that the microphone and camera are working properly.
When you enter a waiting room for the first time, you will be asked to give permission to access your camera & mic for use during a call. This step is mandatory for most browser applications to protect your privacy. Please be sure to select Allow when prompted.
We highly recommend using Google Chrome for the best quality. (Note: For iPad or iPhone users, please use Safari, since calling via Chrome is not supported).
How to Allow Camera and Microphone Permission Prior to the Call
How to Check Camera and Microphone Permission in Microsoft Edge During Device Testing
How to Change Camera and Microphone Permission in Microsoft Edge
How to Check for Microsoft Edge Updates
Allowing Camera and Microphone Permission Prior to the Call
1. On your browser call tab, select the icon located near the left side of your search bar.
2. When the menu appears, make sure to set Allow for both Camera and Microphone.
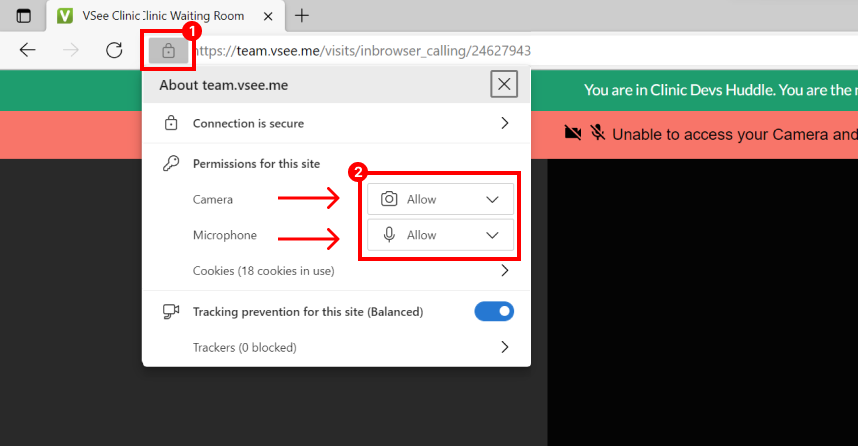
3. Make sure your microphone & camera are Unmuted. Then tap the “I’m Ready” button to enter the call.
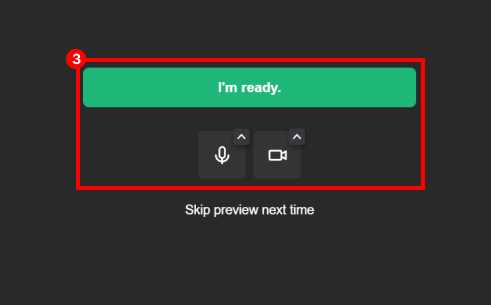
Checking Camera and Microphone Permission in Microsoft Edge During Device Testing
1. On the browser window, click on the lock icon on the left side of the address bar.
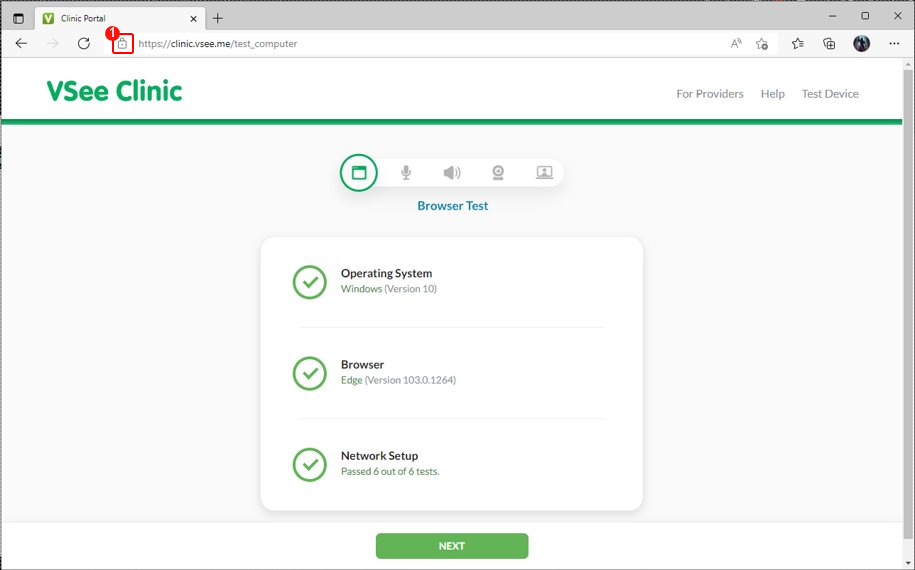
2. Under “Permissions” you will see the current permissions that the site has. For the example below, the camera and microphone are set to “Allow” when the device test was opened and can be used by the browser.
Changing Camera and Microphone Permission in Microsoft Edge
If the browser does not have permission it will look similar to the following when you click the lock icon:
Microphone permission denied/blocked:
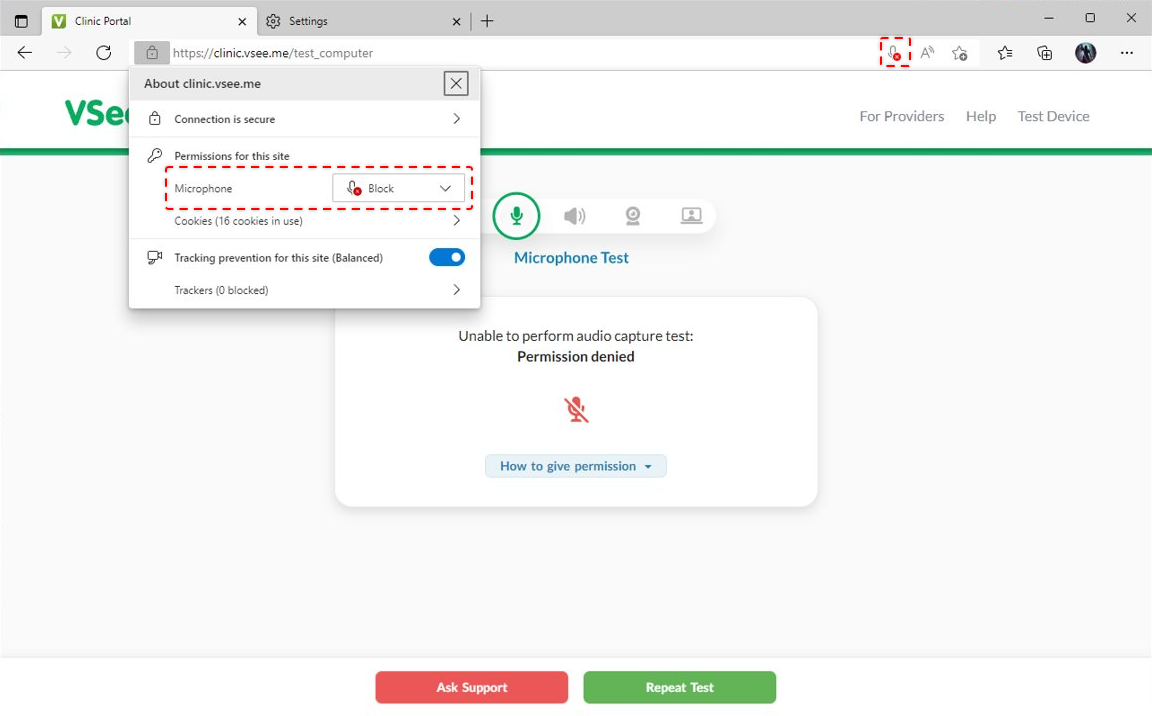
Camera Permission denied/blocked:
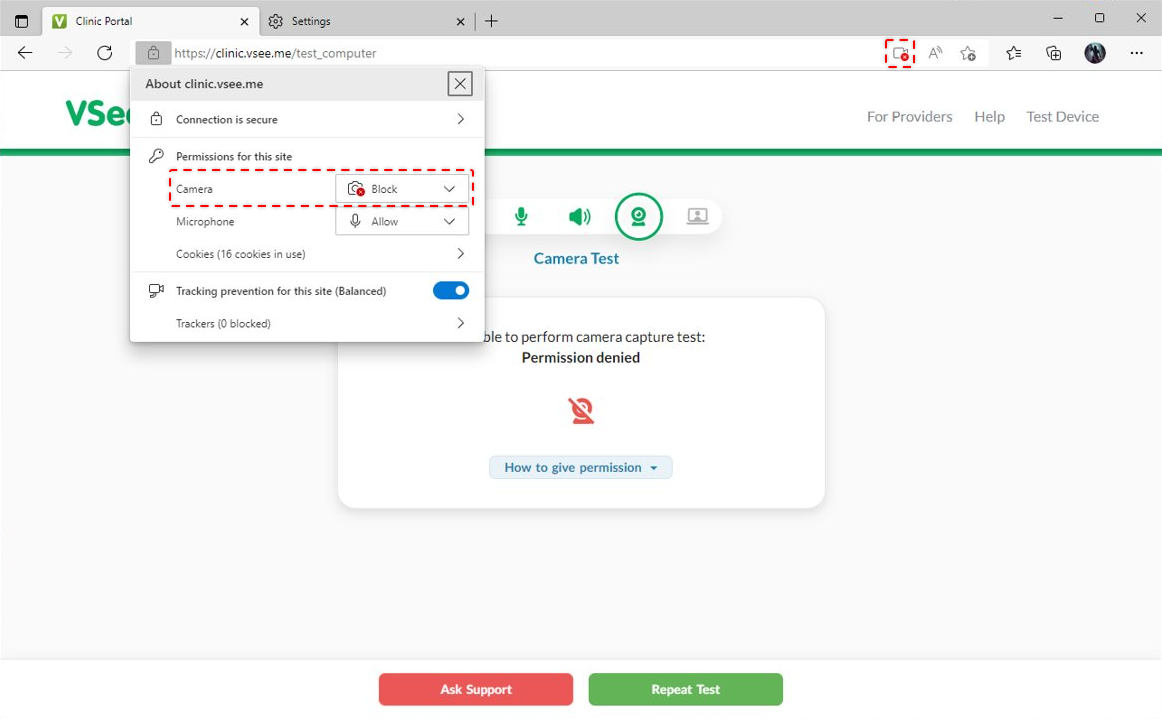
You can set the permission to “Allow” by following the steps below:
1. Click on the lock icon
2. Click on the drop-down menu for the permission that says “Block” (Camera and/or Microphone)
3. Click on “Allow”
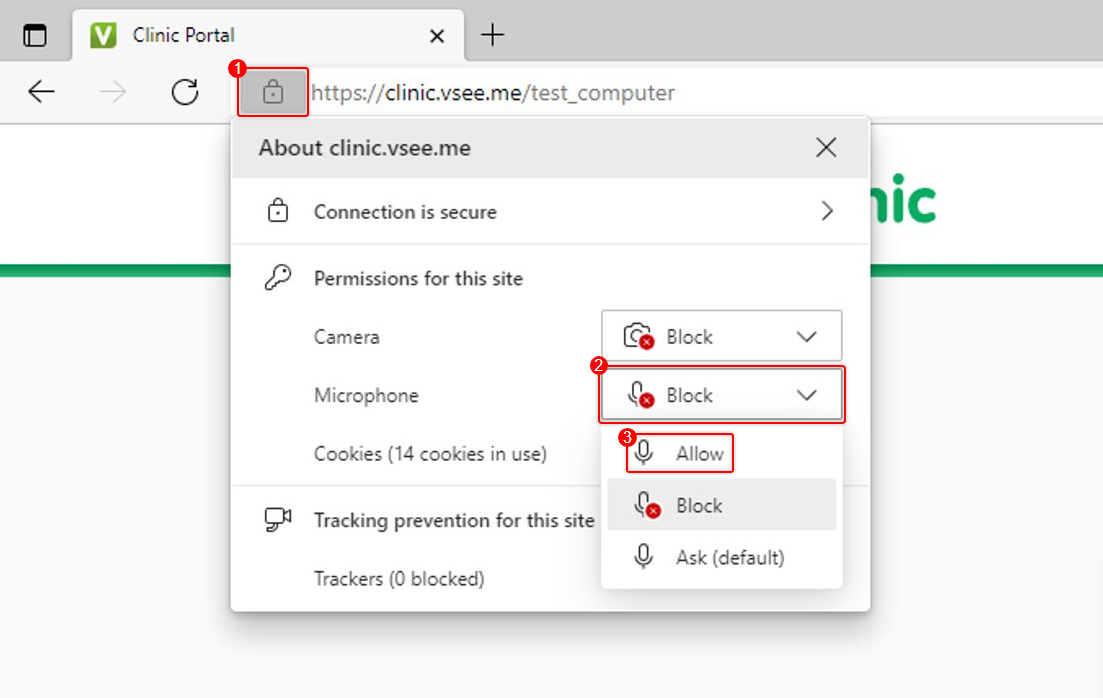
4. Once you have changed the setting to “Allow”, you will get a prompt to refresh the page. Click on “Refresh” and retry the device test again.
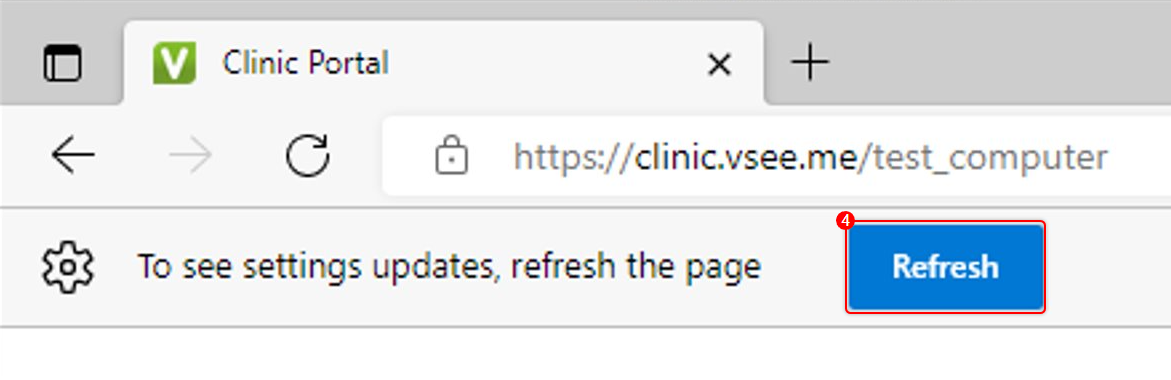
Checking for Microsoft Edge Updates
1. In the upper right-hand corner of Microsoft Edge, click on the ellipsis (3 vertical dots).
2. Select Help and feedback.
3. Click on About Microsoft Edge.
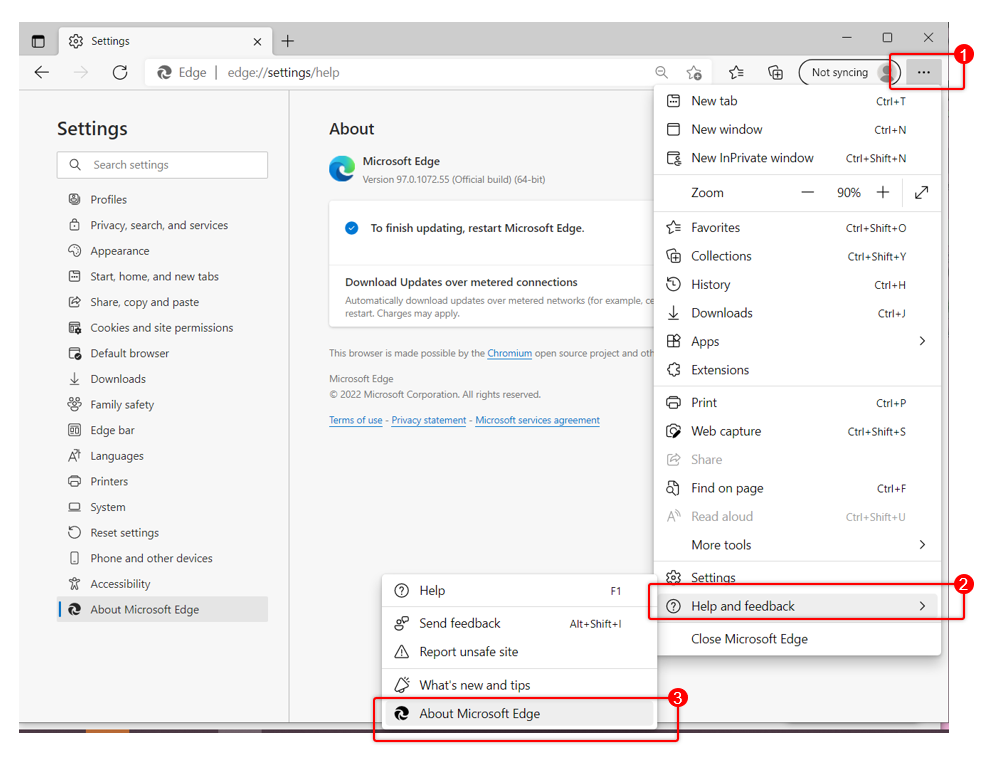
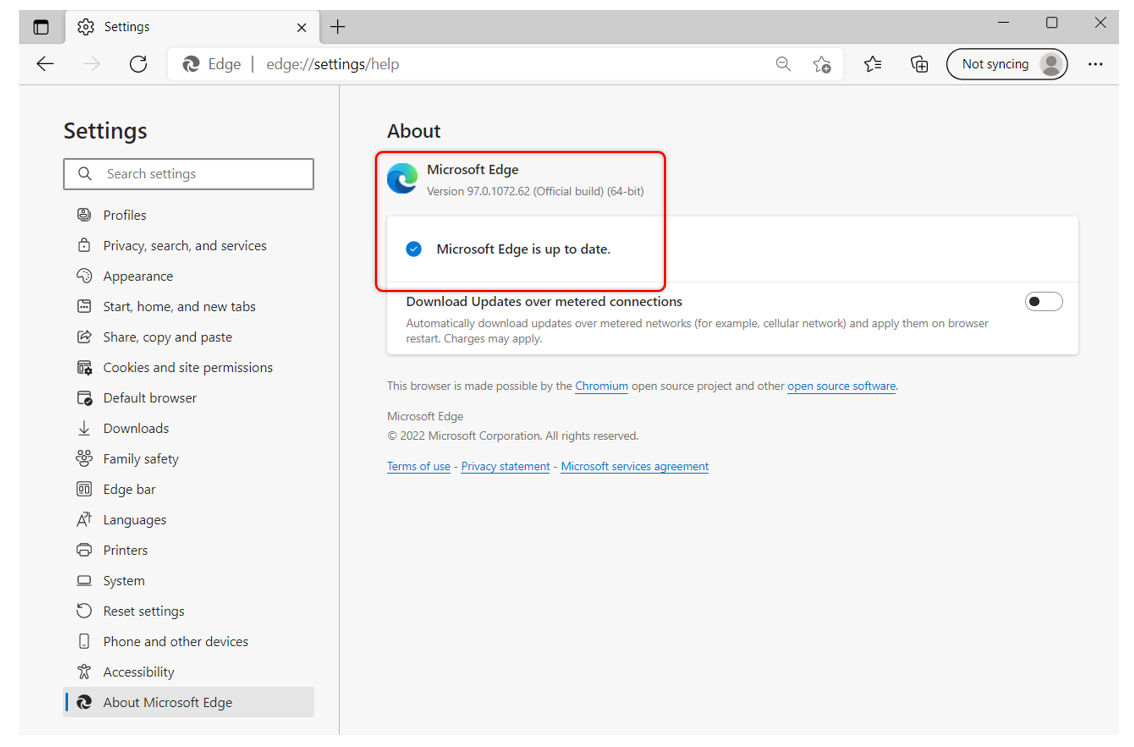
Microsoft Edge will check for updates and install them automatically. Click Restart to apply any updates that were installed.
View instructions for other browsers/devices
If you have any questions, please contact our support team.
Last updated on: 9 September 2022
