To have a call with your provider or patient on an internet browser, you need to make sure the right microphone and camera are chosen and accessible.
IMPORTANT:
-
Make sure no other applications are using the camera or microphone at the same time. Restarting the browser or device might also help
-
Make sure you are using the most recent version of the browser. Check for update.
-
These settings and troubleshooting will work, given that the microphone and camera are working properly.
-
When you enter a waiting room for the first time, you will be asked to give permission to access your camera & mic for use during a call. This step is mandatory for most browser applications to protect your privacy. Please be sure to select Allow when prompted.
-
We highly recommend using Google Chrome for the best quality. (Note: For iPad or iPhone users, please use Safari, since calling via Chrome is not supported).
How to Allow Camera and Microphone
1. Click on Continue.
2. Click on Allow to give permission to your camera and microphone.
3. Click on Join Now.
A. If you see an error informing you that VSee is unable to access your camera or microphone, click on the Site Information icon, located on the left side of your address/search bar.
B. Click on Permissions.
C. Confirm that the Camera, Microphone, and Sound are switched to Allowed. Toggle them ON by clicking on the sliders, switching them from left to right.
From the color grey, it will show the color green to confirm they are ON.
Note: You may need to Unmute your microphone & camera for them to work.
If you see the “Permissions denied for Chrome” message like below:
1. Tap on the “Android Settings” link OR open your phone’s Settings / Apps / Chrome.
2. Tap on Permissions.
3. Make sure to allow permissions to both Microphone and Camera.
4. Go back to the browser call tab in Chrome. Then tap “Join Now” button to enter the call.
Note: You may need to Unmute your microphone & camera for them to work.
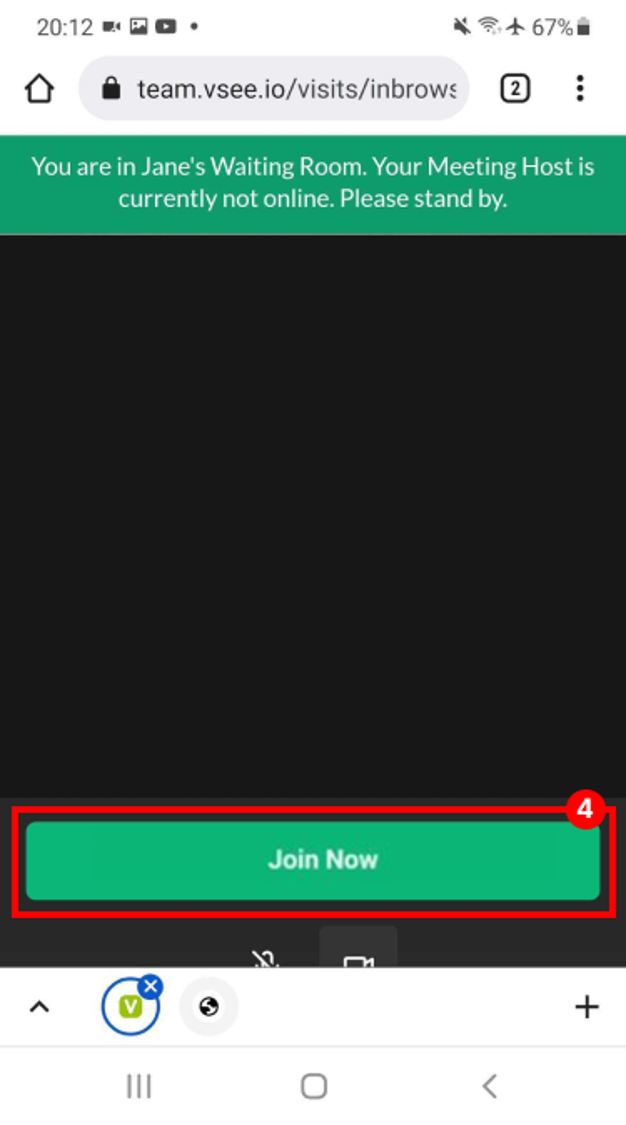
Check for Google Chrome Updates (Android phone/tablet)
1. Chrome is updated as part of your regular Android updates. To check for any updates not yet installed, open Play Store app from your device
2. Search for “Google Chrome” or “Chrome” app
3. If the main button in the Google Chrome tab is “Open”, it means your app is already up-to-date and ready to use.
If the button says “Update”, you need to tap on the Update button to update to the latest version.
View instructions for other browsers/devices
If you have any questions, please contact our support team.
