With the VSee Messenger, you can share open browsers, application window/s, and/or your entire desktop to an ongoing video call. While sharing you can annotate, type text, and use the remote control features. You can also share multiple windows at a time.
On mobile devices, this feature is currently not supported, however, receiving shared and annotated screens are supported.
How to Share the Whole Screen or a Specific Portion of It
How to Control a Shared Screen
How to Disallow Remote Control Access
How to Hide Screen Sharing Tools
How to Pop Out a Shared Screen
How to Share Multiple Screens At the Same Time
Share a Specific Window or Application
While in a call, click on the green Share button located at the upper right corner of any window or application. An orange border will appear around a window if it is being shared.
Note: When sharing a browser, this will share all the tabs open on that browser as well. So if you click on another tab after sharing your browser, this will also show on the other end of the call.
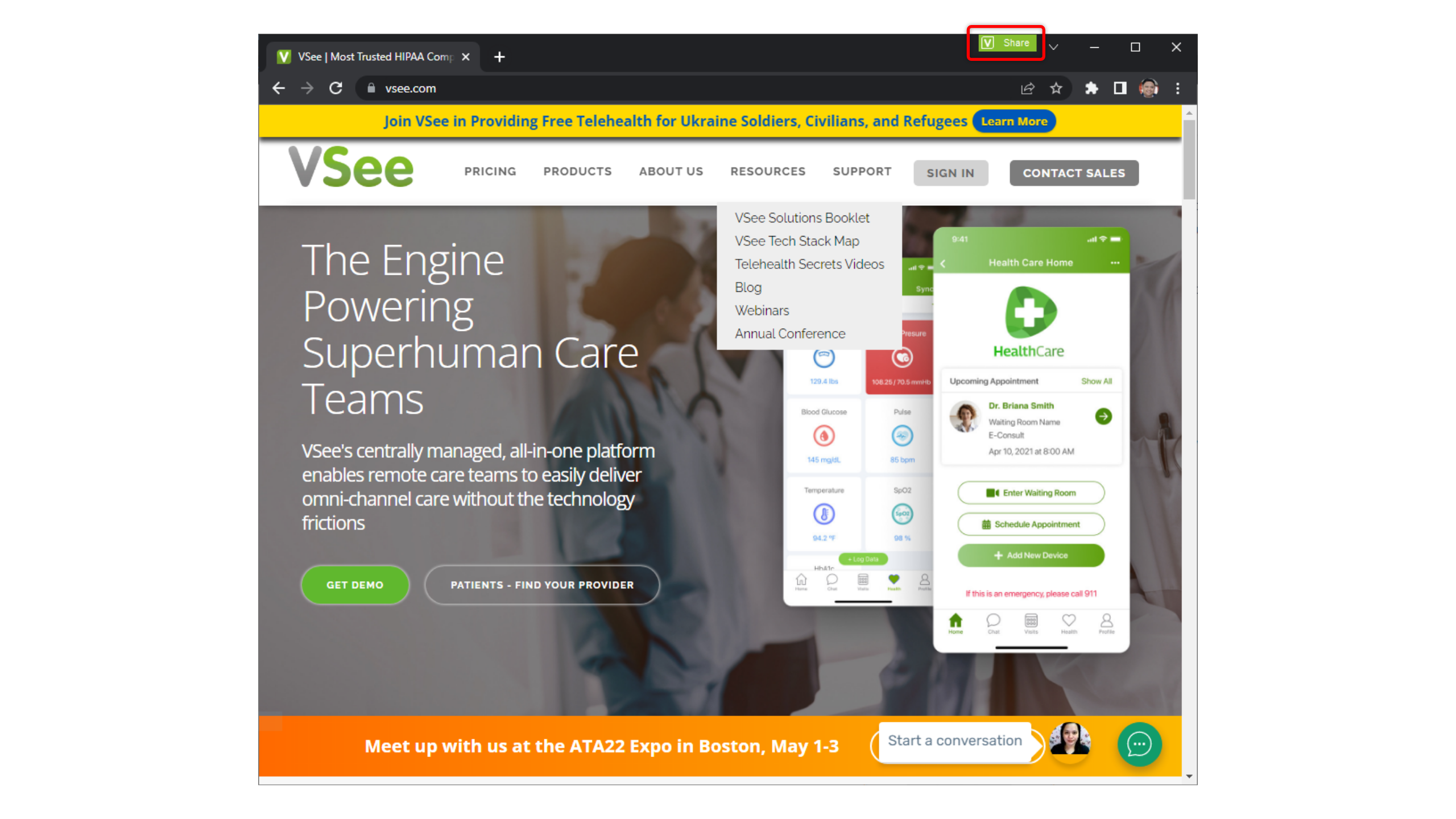
To unshare, simply click on the Unshare button
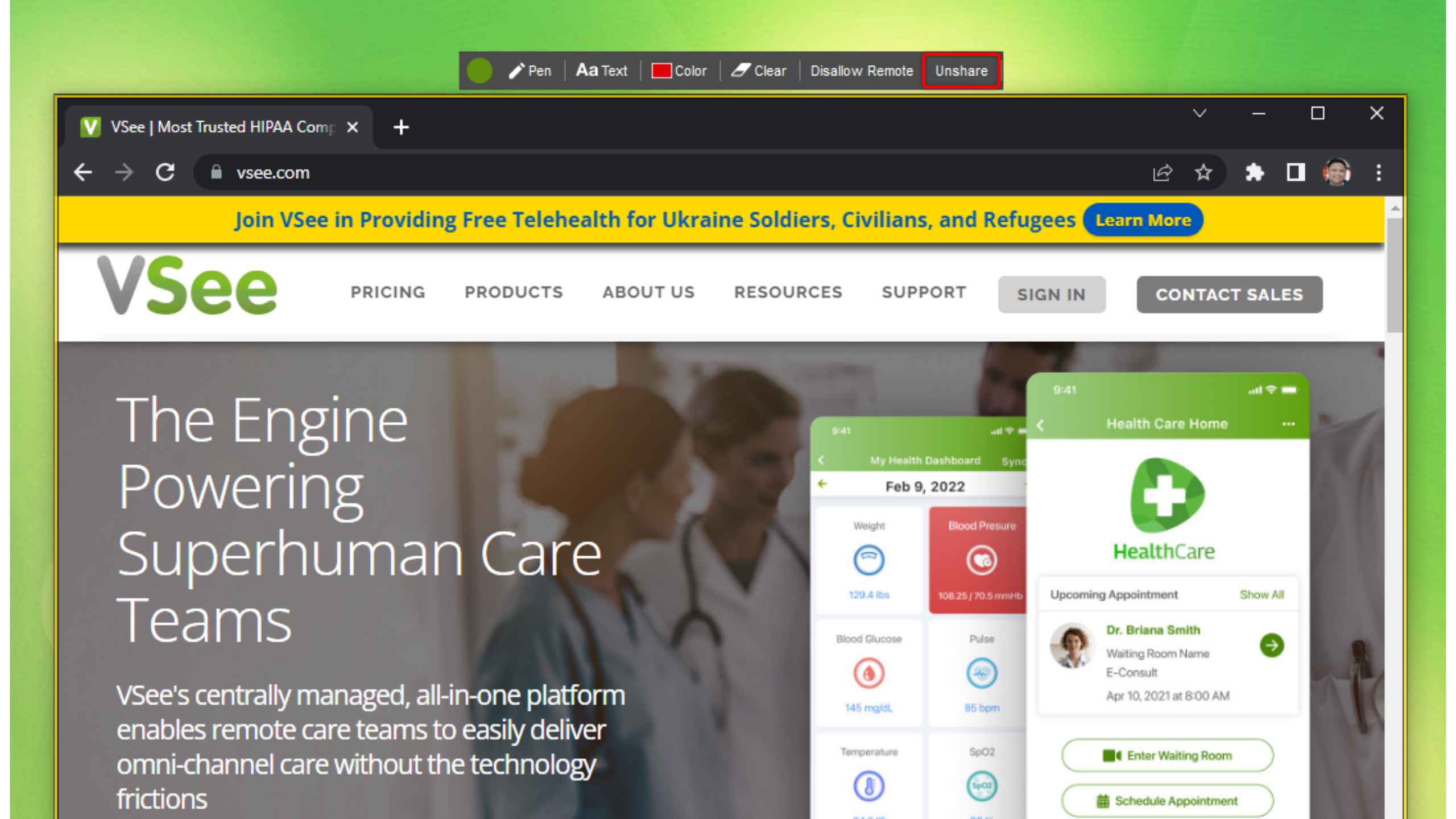
Share Whole Screen or a Selected Region
Another way to screen share a window or desktop is to click Share - located at the bottom of the video window. Sharing your screen this way will give you an option to either share your whole screen or just a specific region or part of your screen.
1. Click on the Share button at the middle bottom part of the screen
2. Then select Share Desktop
Doing this will give you an option to either Double-Click anywhere on the screen to share the whole screen
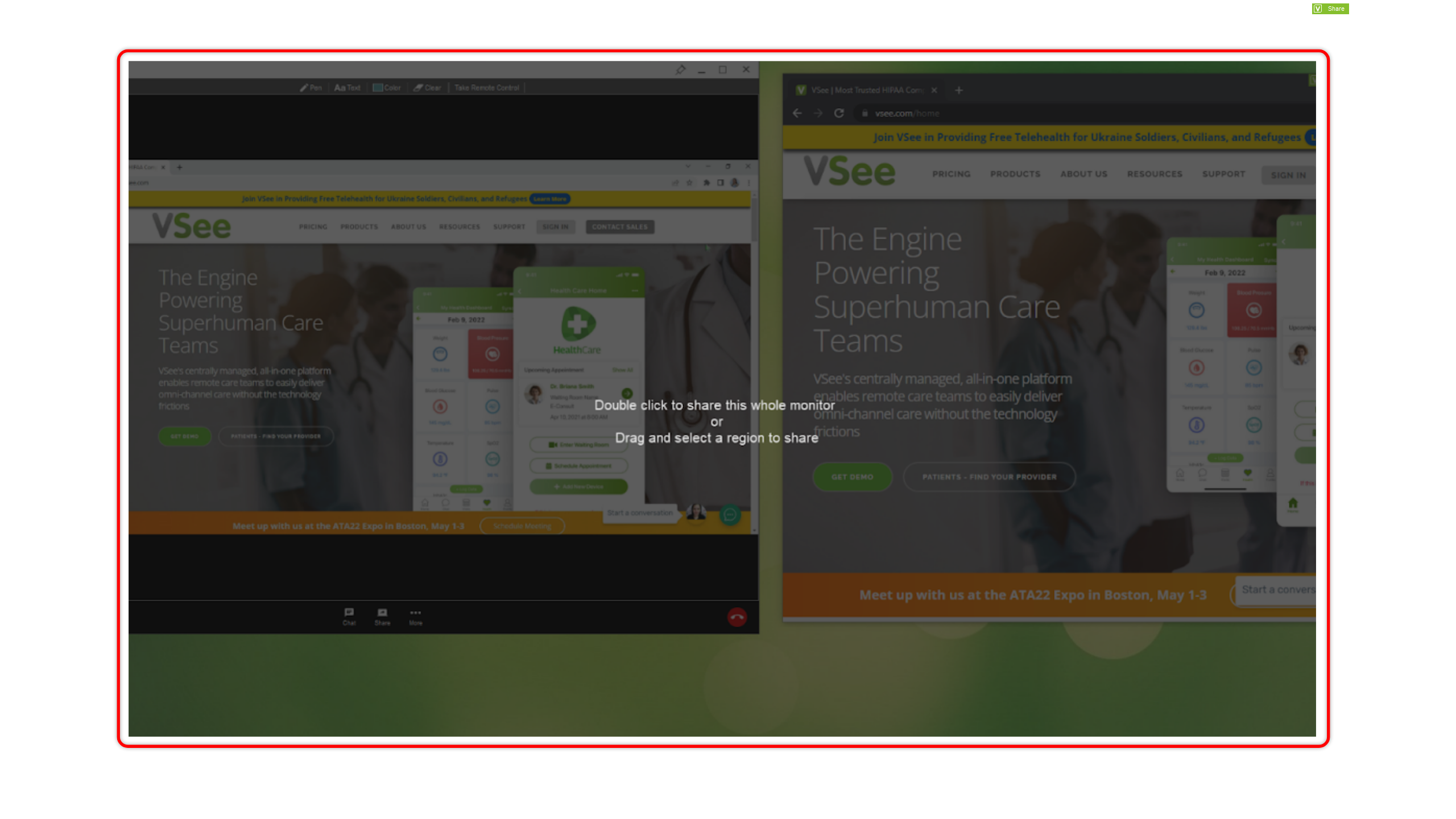
or Click and Drag to specify a portion of the screen you want to share.
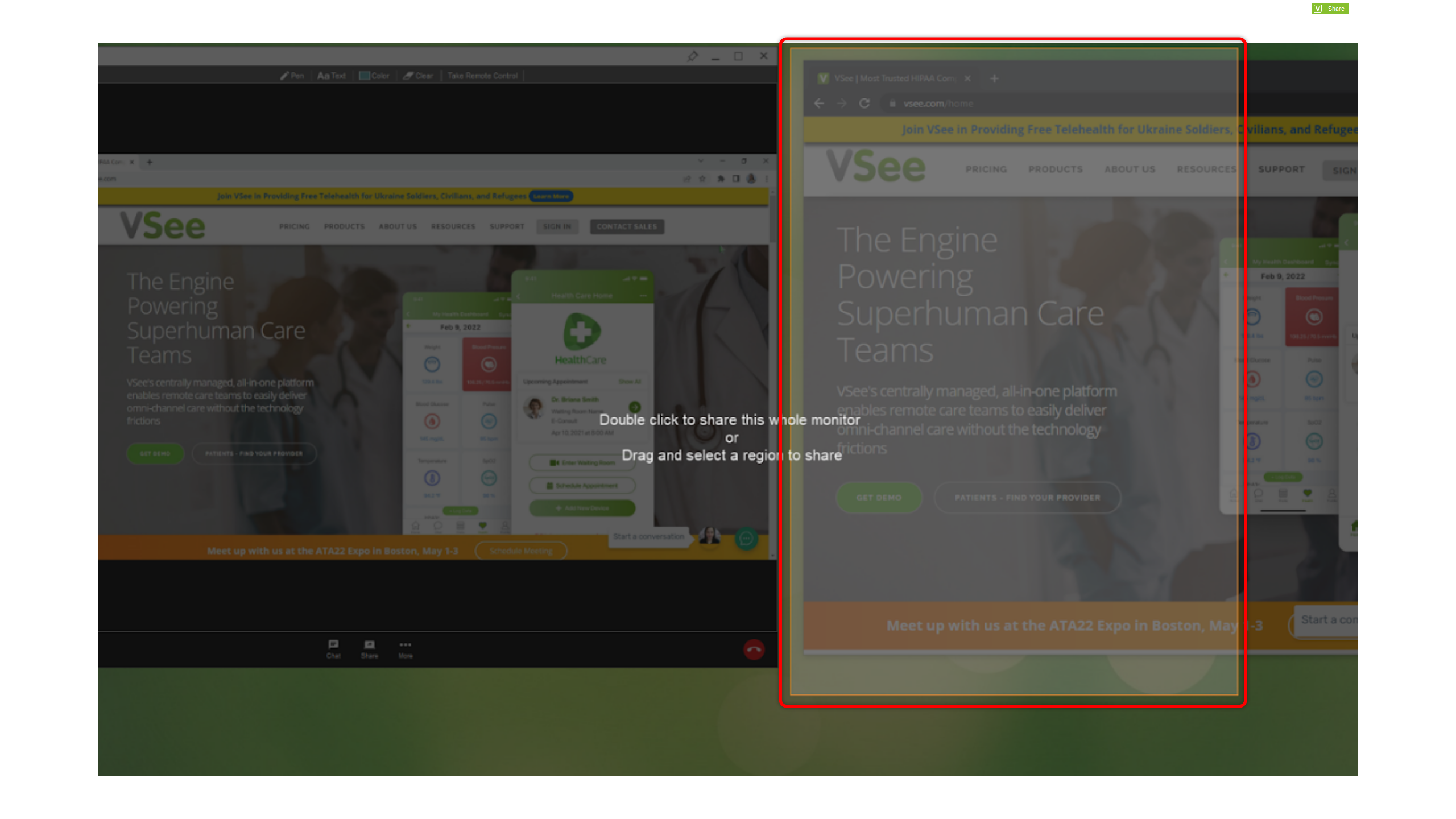
Note: Whatever window or image is moved or placed on the selected region will show on the other end - even if that particular window or image was not there when the region was initially selected.
Annotate on a Screen Being Shared
While someone on a video call is sharing their screen, all participants in that call will have options to annotate on the screen being shared. This allows participants to highlight or give emphasis to a specific text or part of the image.
Pen - gives the user an option to draw or doodle on the image (click the button again to toggle on and off)
Text - this will show a text box where users can type in word/s. The text box can be moved to any location on the screen being shared as well (click the button again to toggle on and off)
Color - allows users to select a different color to use for the Pen and Text annotations
Clear - this will clear out all annotations made by the user that clicked on this button
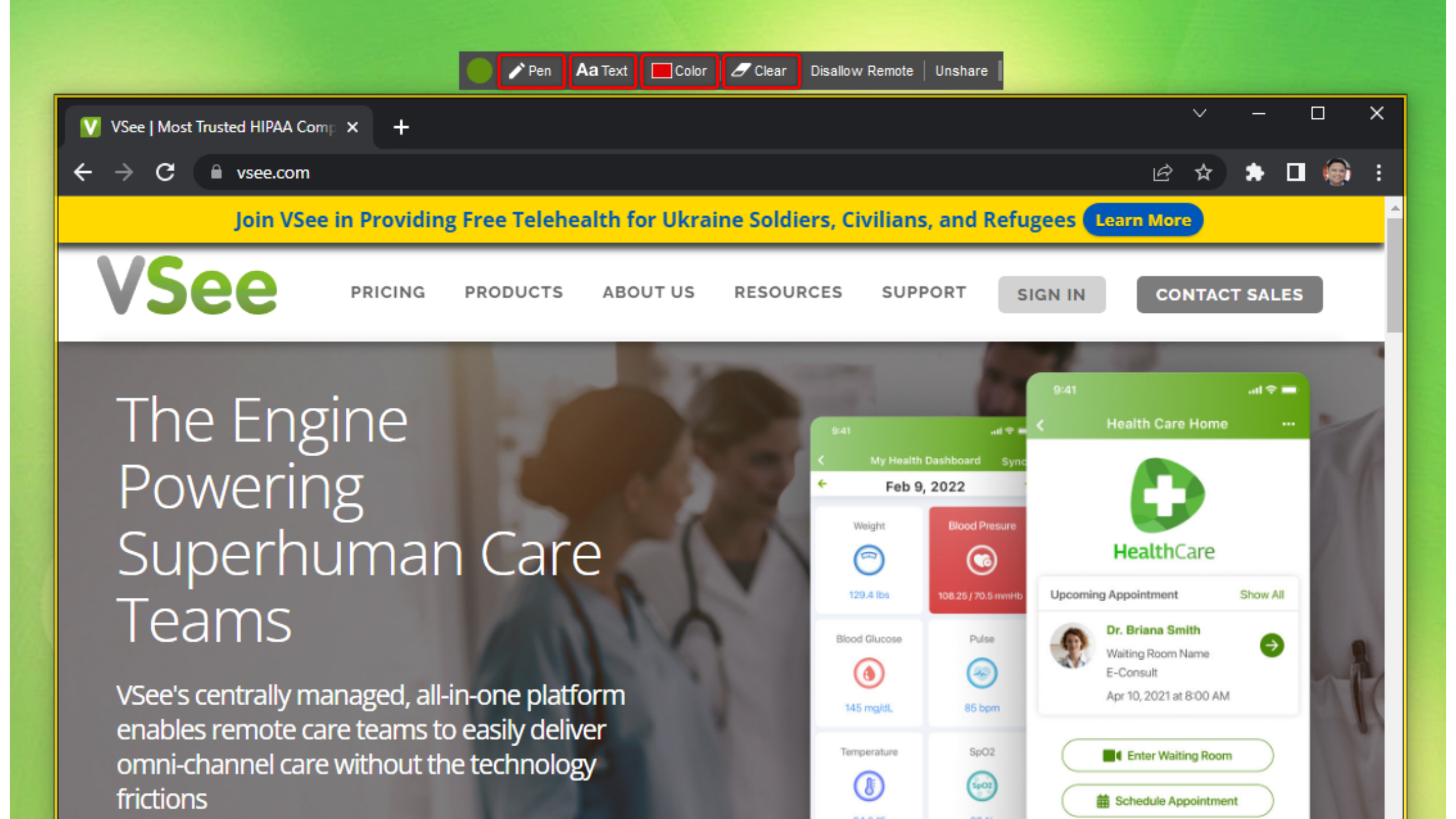
Take Control of a Shared Screen
All participants in the same call can take control of a screen or desktop that is being shared. If someone is sharing a screen, click Take Remote Control. To release control, click the same button again.
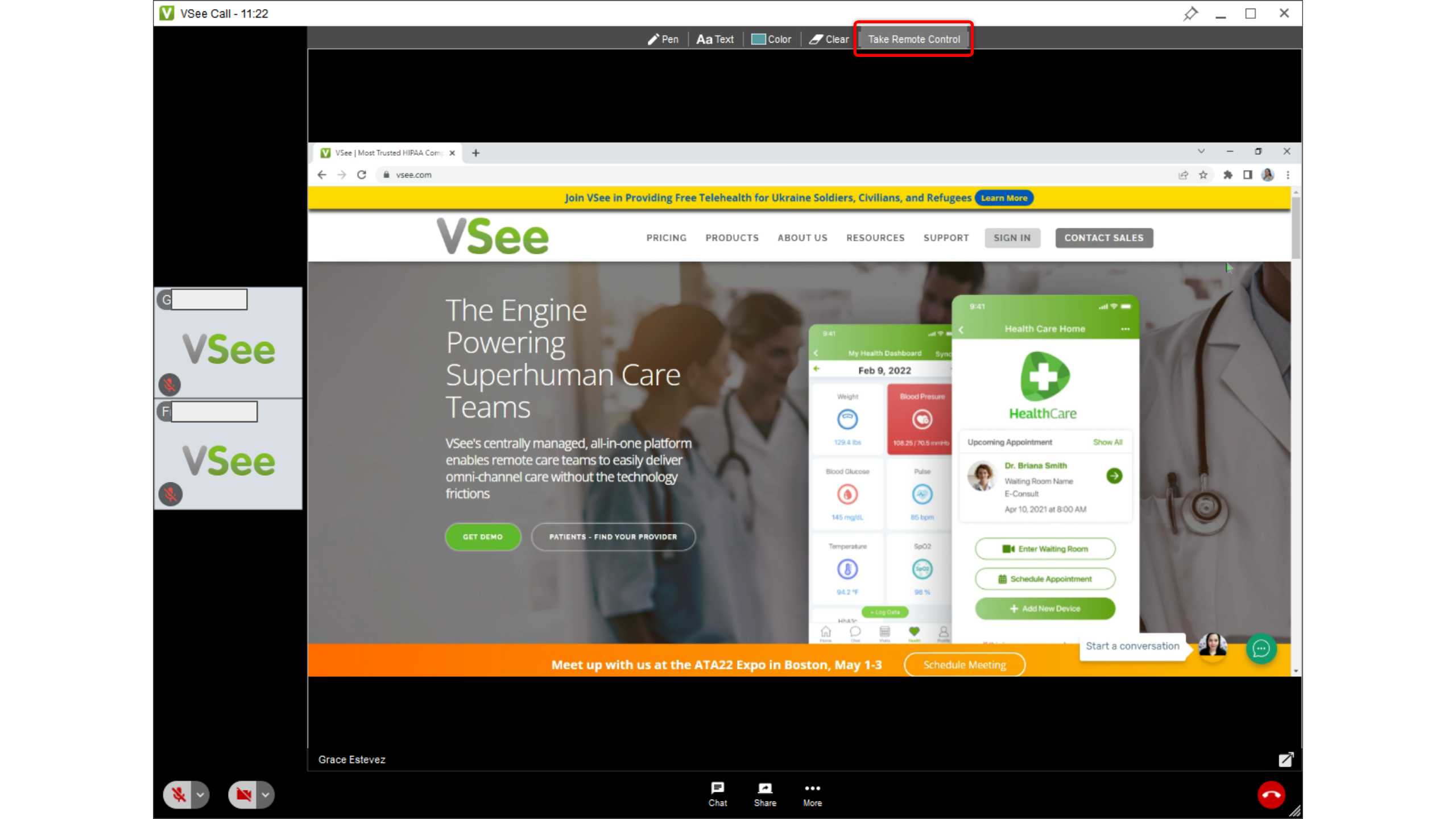
Disallow Remote Control
If you are sharing a screen and do not wish others to have control over what you are sharing, click Disallow Remote.
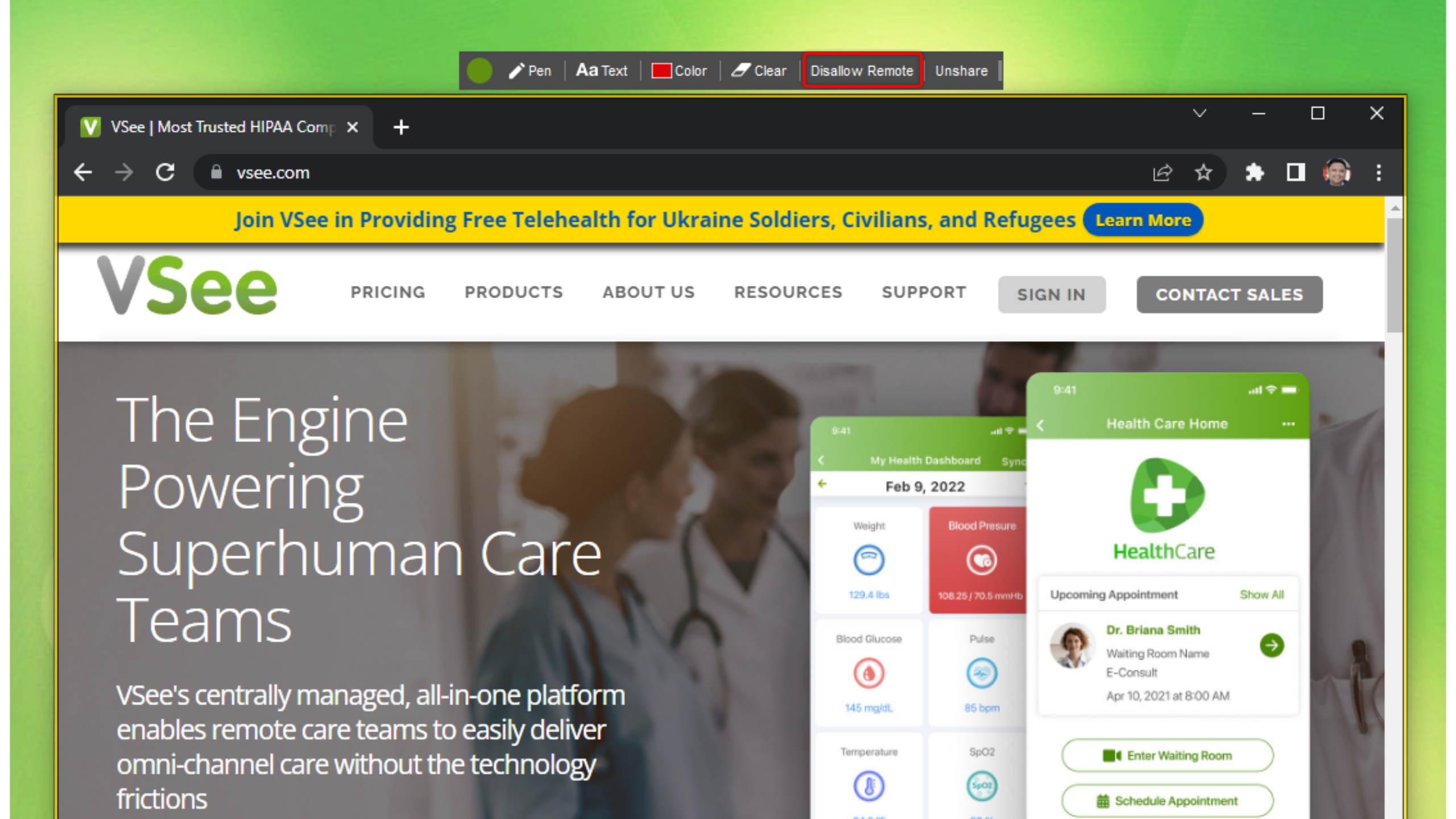
Hide Screen Sharing Tools
Users will have an option to hide screen sharing tools (Pen, Text, Color, Clear, Disallow Remote, and Unshare buttons). To unhide, simply click on the same button Hide Screen Sharing Tools.
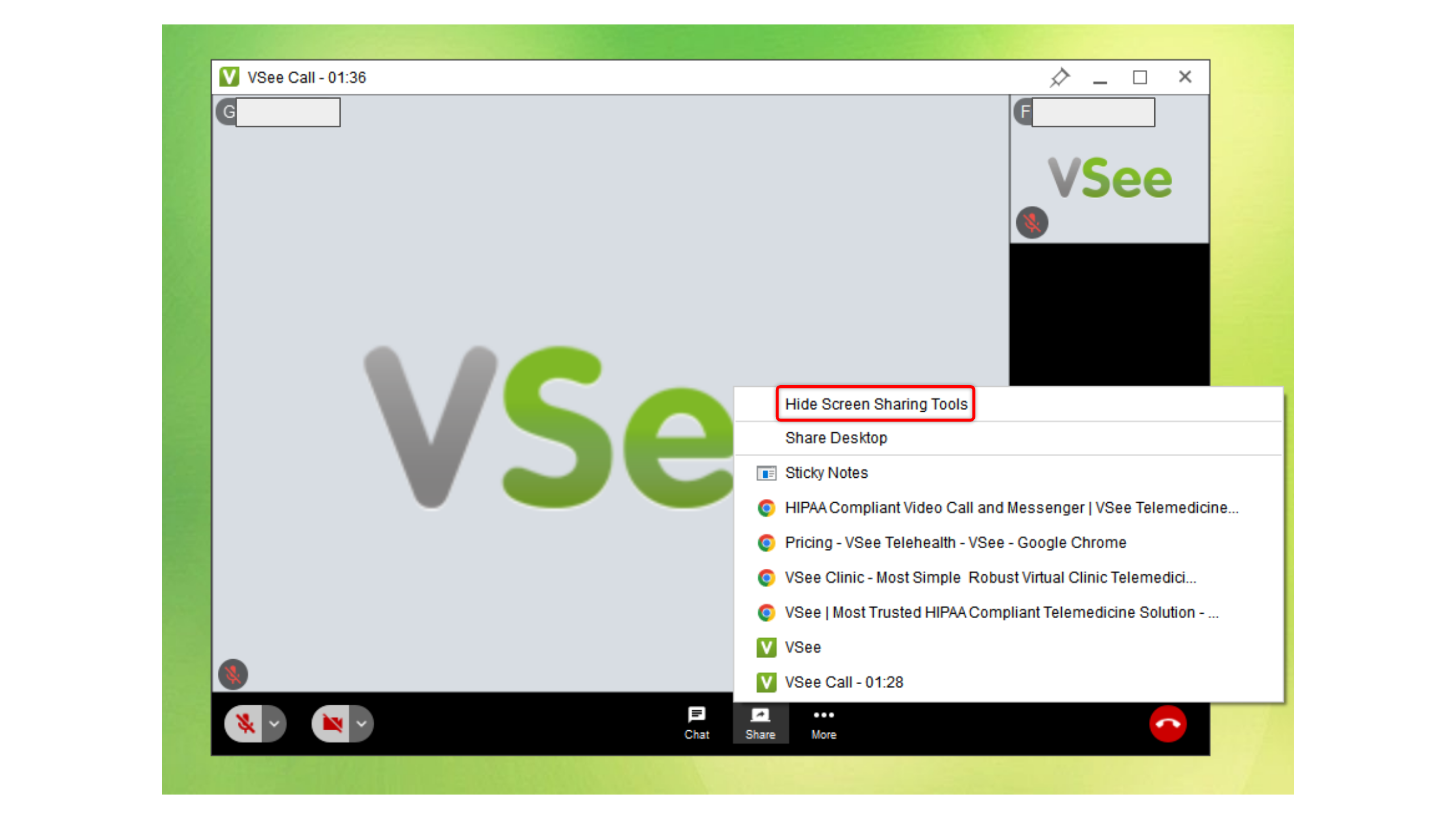
Pop-out a Shared Screen
Users can pop out a screen that is being shared on a video call to enable them to maximize it or view it bigger on their screen. Simply click on the Pop-out button to do this.
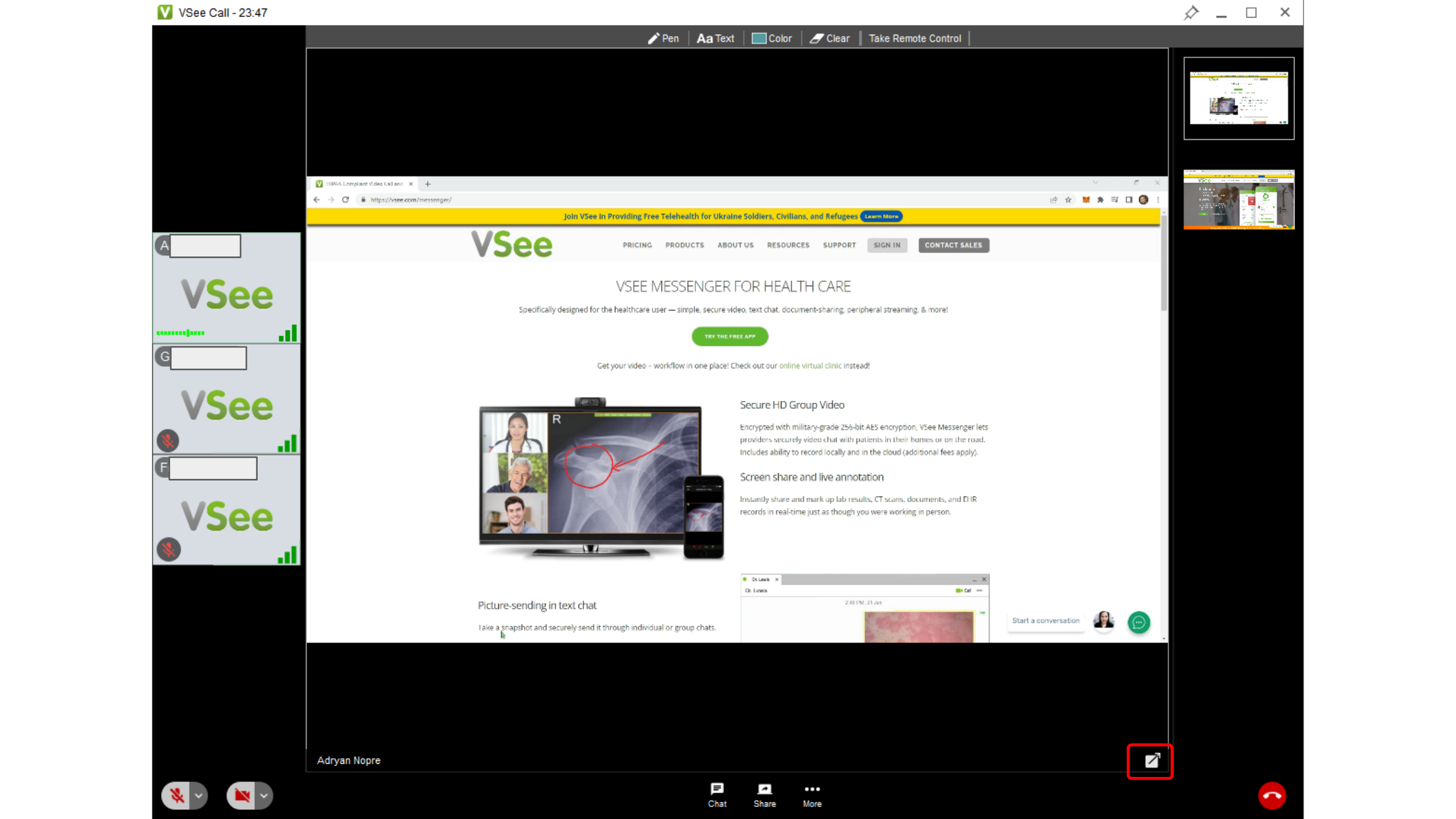
Once the shared screen is on a separate window, the user can move it freely from the messenger app and change the screen size to view the image on full screen. To reset the image back into the video call window, simply click on the Pop-back in button.
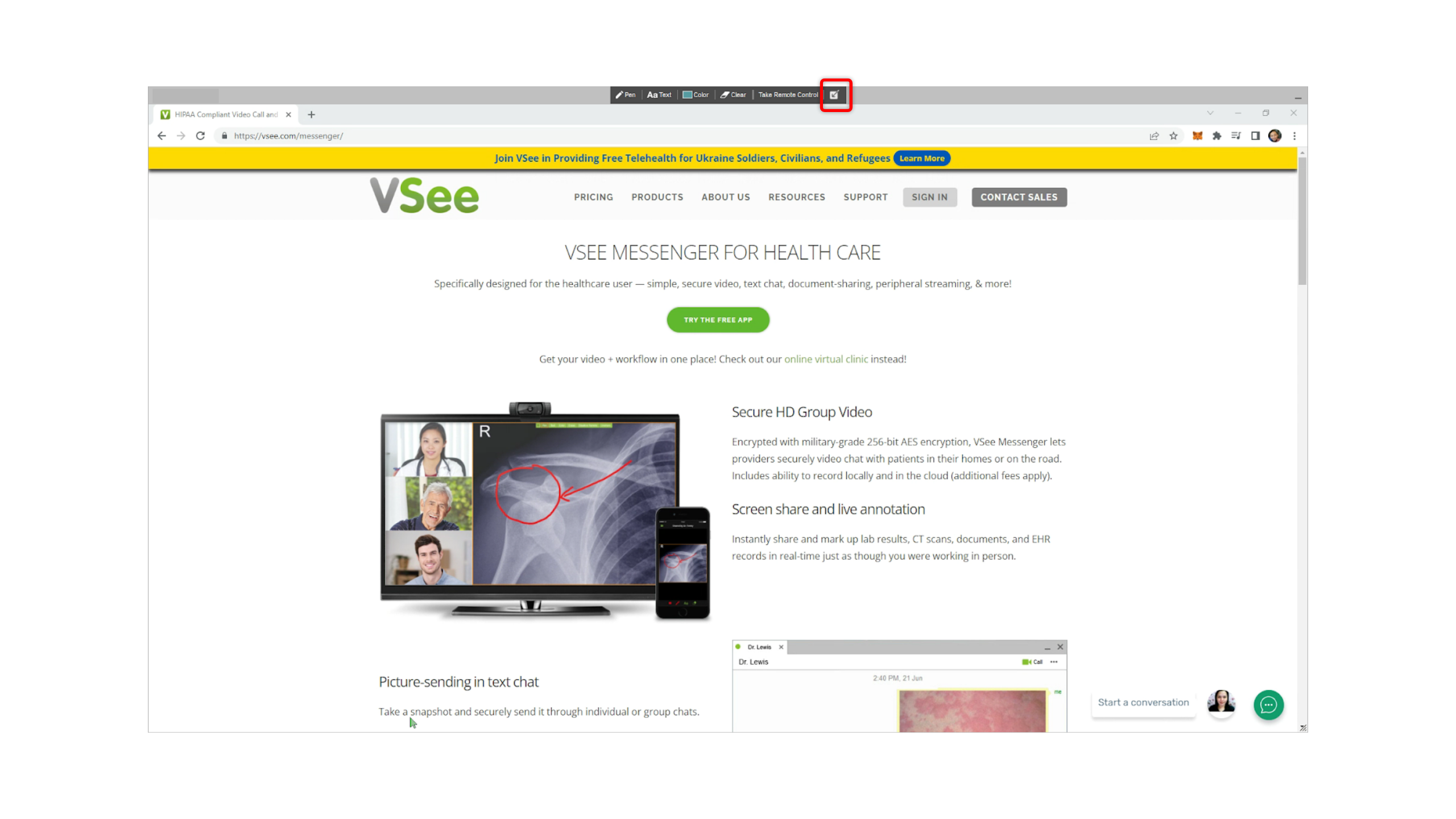
Share Multiple Screens
When on a 1-on-1 or group video call, anyone can opt to share their screen/s. When this happens the latest screen that was shared will be displayed to all participants. To view other or previously shared screens, simply select from the right panel of the video call window which particular screen should be shown on the main display.
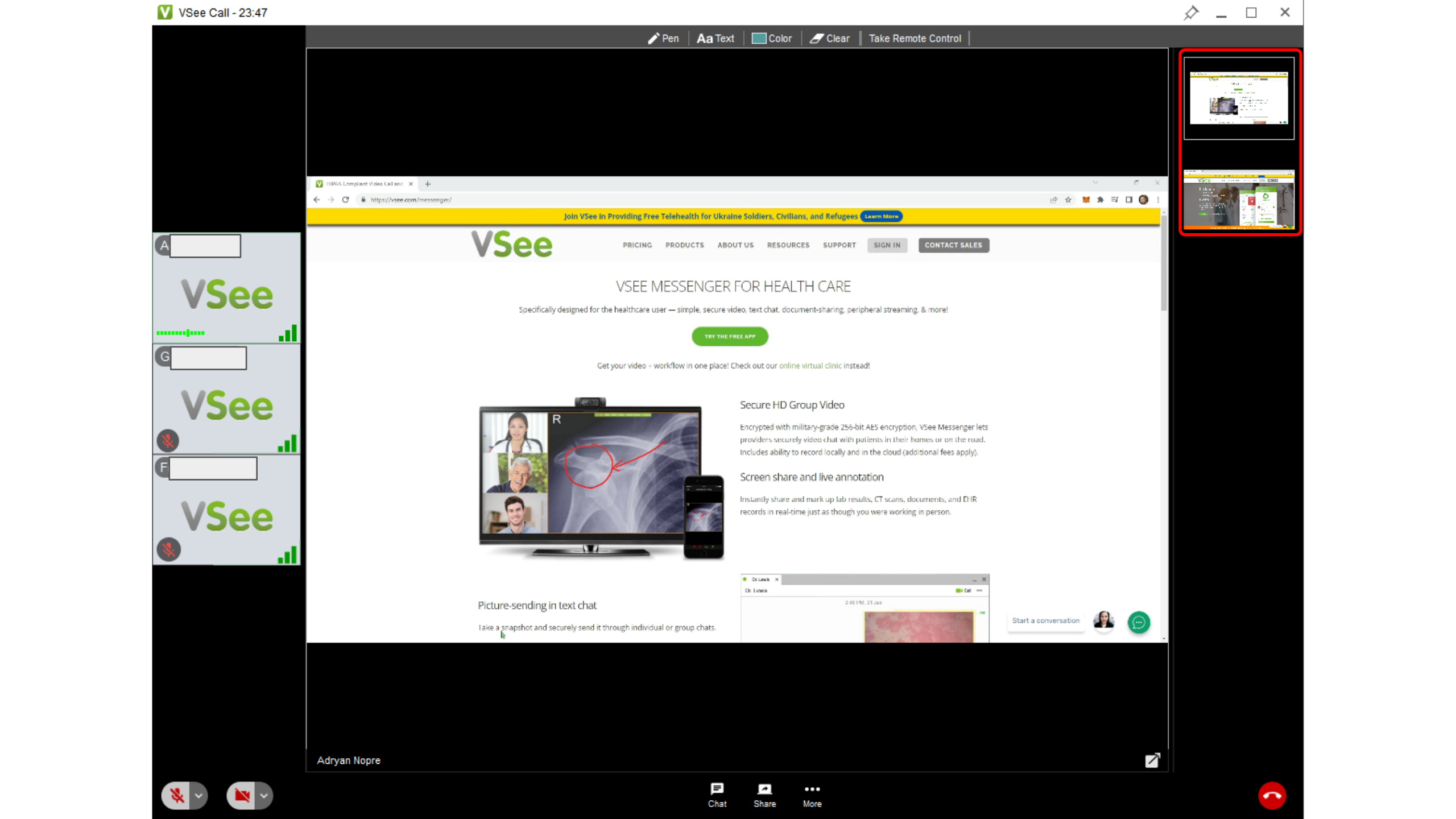
Screen Share a Video
While you can technically share a video, we do not recommend it as the screen sharing feature is not designed for that. There may be no audio or the video's quality will be affected. We recommend sending the video file via chat or video call instead.
Note: For providers that also have a VSee Clinic subscription, you may share a video together with its audio by using the in-browser feature to call patients which provides an option to include the video’s audio while screen sharing.
Screen Sharing Limit
Users that are using the Free VSee Messenger can only do one screen share session per day. If you signed up just recently, your account automatically gets a free 30-day trial of a VSee Pro subscription which lets you enjoy unlimited screen sharing all day for one month.
If you want to upgrade to VSee Pro (unlimited screen sharing + signed BAA for HIPAA compliance), please contact us at Contact Sales.
If you have any questions, please contact us at help@vsee.com
Last updated on: 26 May 2022

