There are times when a Patient chooses the wrong visit option. And there are also cases wherein there are additional services provided during the visit that was not covered by the fee for that visit option. Instead of having the Patients enter their credit card information only during the Intake process, Providers can now request Patients to do it within the call.
Note: This feature may not be available in your clinic. Please contact Sales or your Account Manager to enable this feature.
How to Request Patient to Enter Credit Card Information During the Visit
Request Patient to Enter Credit Card Information During the Visit
Change the Visit Option
In this example, the patient has selected a “Free” visit option and hasn’t entered a credit card yet.
1. Click on the Payment tab.
2. Select Change.
3. Choose from the Dropdown menu the visit option with charge.
4. Click on the Request Card button.
5. A pop-up window will appear. Click Continue.
Note: Tick the checkbox if you will allow the Patient to submit the charge. But you won't be able to uncheck this once you've sent the payment form.
You will now have to wait for the Patient to complete adding their credit card information.
At the moment, the Submit Charge button is greyed out.
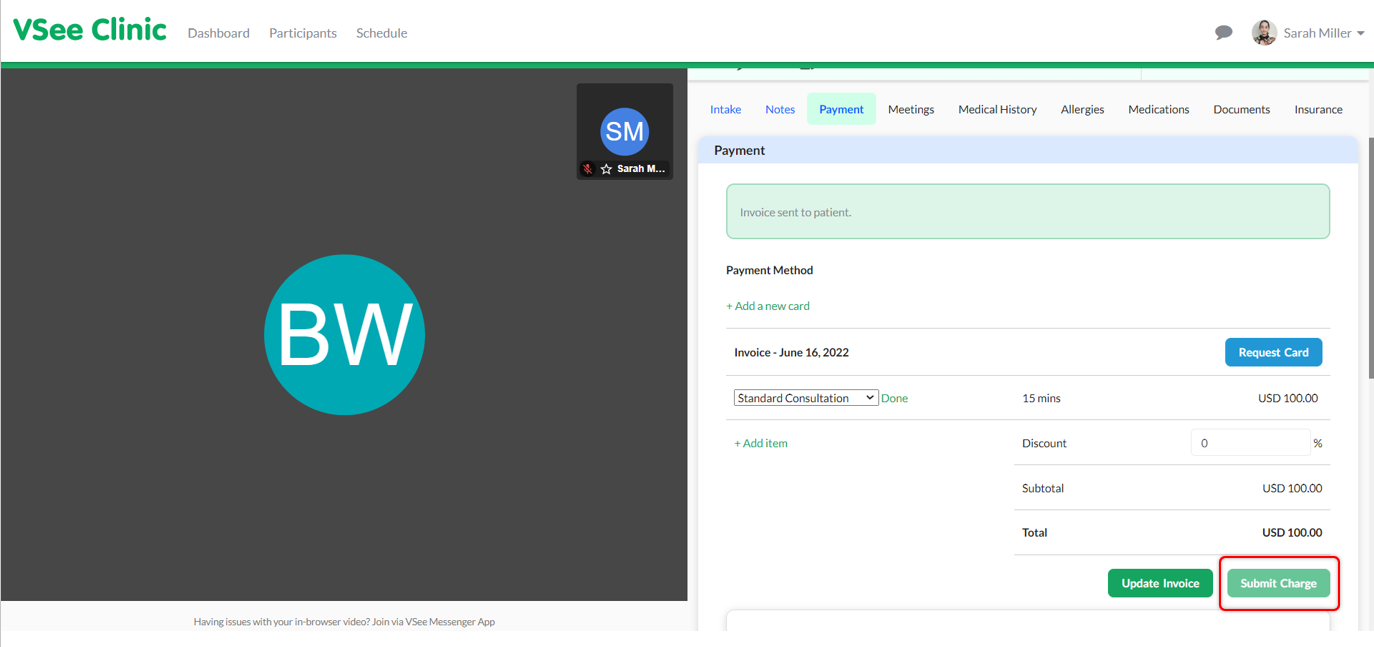
Add an Item
In this next example, the patient has selected a visit option with a fee, but you need to charge the Patient for additional services during the visit.
1. Click on +Add item.
2. Place an item description.
3. Add the charge.
4. Click on the Request Card button.
5. A pop-up window will appear. Click Continue.
Note: Tick the checkbox if you will allow the Patient to submit the charge. But you won't be able to uncheck this once you've sent the payment form.
You will now have to wait for the Patient to complete adding their credit card information.
At the moment, the Submit Charge button is greyed out.
Completing the Invoice
Once the Patient finished adding their credit card information, you will see under Payment Method the credit card preview that the patient entered; which you can change if you need to.
1. Click on Submit Charge.
2. Click on Continue.
You will see a confirmation that the Invoice has been saved successfully, along with the invoice reference number. It will also show the confirmation that the visit has been paid.
Scope and Limitations
This is not yet supported on VC mobile app on Android devices.
Related Article
Send and Receive Payments in VC (Patient)
If you have any questions, please contact us at help@vsee.com.
This article was last updated on: 4 July 2022
