Your device might have multiple audio and video input/output settings available. Selecting the correct audio and video device will ensure that you can communicate during your call. You can change the selected audio and video input/output device by following the steps below:
1. During an active in-browser call, click on the ellipsis (…).
Note: You have to hover over your in-call window for the buttons to appear as they automatically hide after a few seconds of no mouse/keyboard activity.
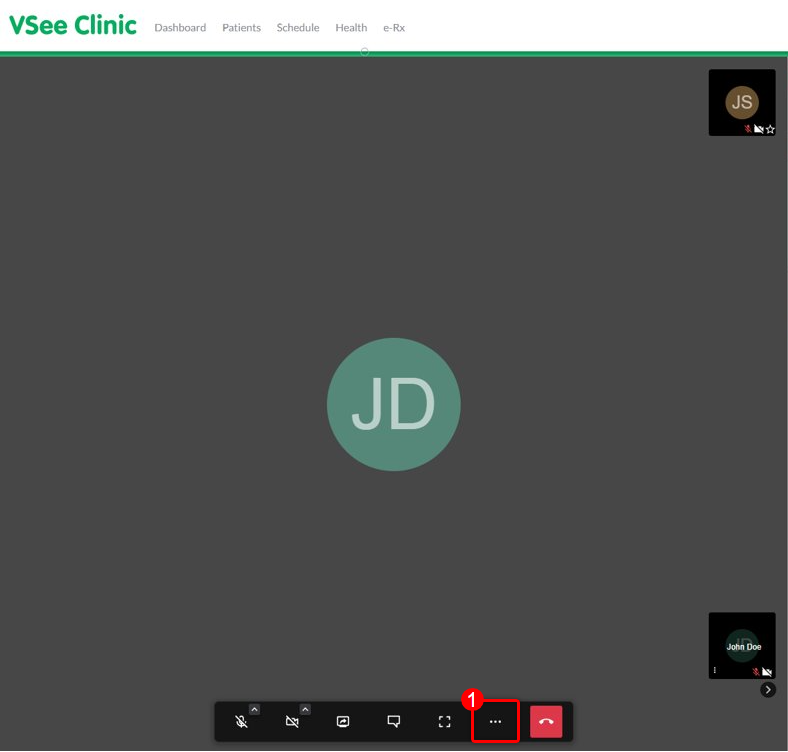
The Settings screen will now be shown. You can click on the drop-down selection of each item to select the device you wish to use as your camera, microphone, and speaker.
Camera - If your device has multiple cameras, you can select the one you want to use. A preview of camera output will be shown on the box on the left side of the options.
Microphone - Selects the device you want to use as your active microphone. Laptops and external webcams usually have built-in microphones. If you have a separate microphone connected, you can select it from here.
Audio output - This is where the sound from the other party will come from. If your device has a built-in speaker and you will be using a headset or other external device, you will want to select where you want to audio to be output here.
- Play a test sound - Click on this to play a test ring sound on the selected audio output device to test it.
2. Once you are done selecting your devices, click on OK and the devices should be updated for your in-browser call.
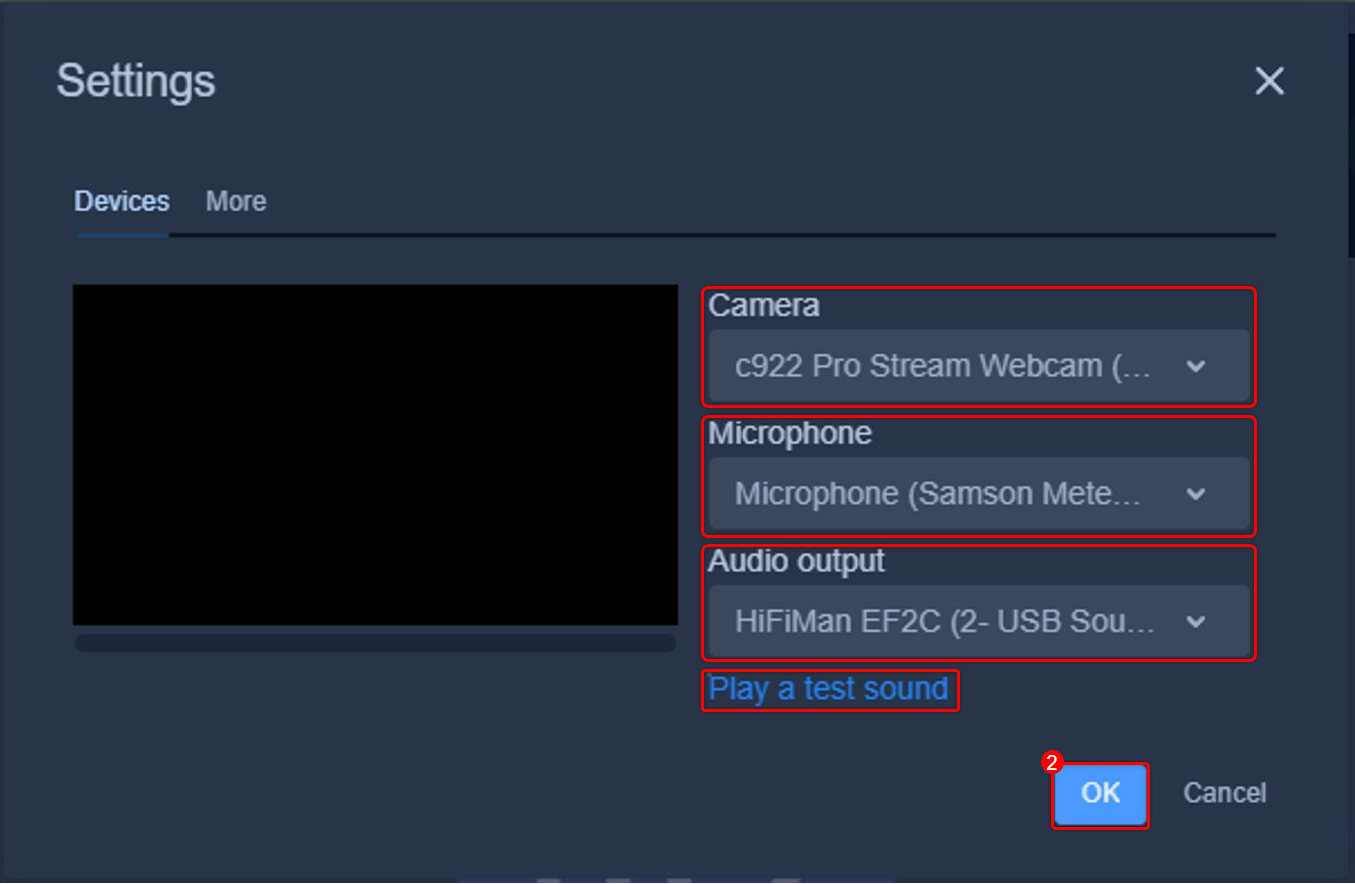
If you have any questions, please contact us at help@vsee.com
Last updated on: 23 June 2022


