Leaving the call in the background to open a new tab or application while waiting for the Provider causes call failure. This common issue is solved through the Alert Me feature. This allows the Patients to stay in the waiting room’s queue while navigating to other sites.
How to Enable 'Alert Me' as a Patient
1. Once you are in the Waiting Room and have given your audio and camera permissions, a pop-up button (“Text me when the provider is ready”) and a tooltip (“Need to walk away temporarily?”) will appear on the bottom left of the video call.
Toggle ON the pop-up button “Text me when the provider is ready”.
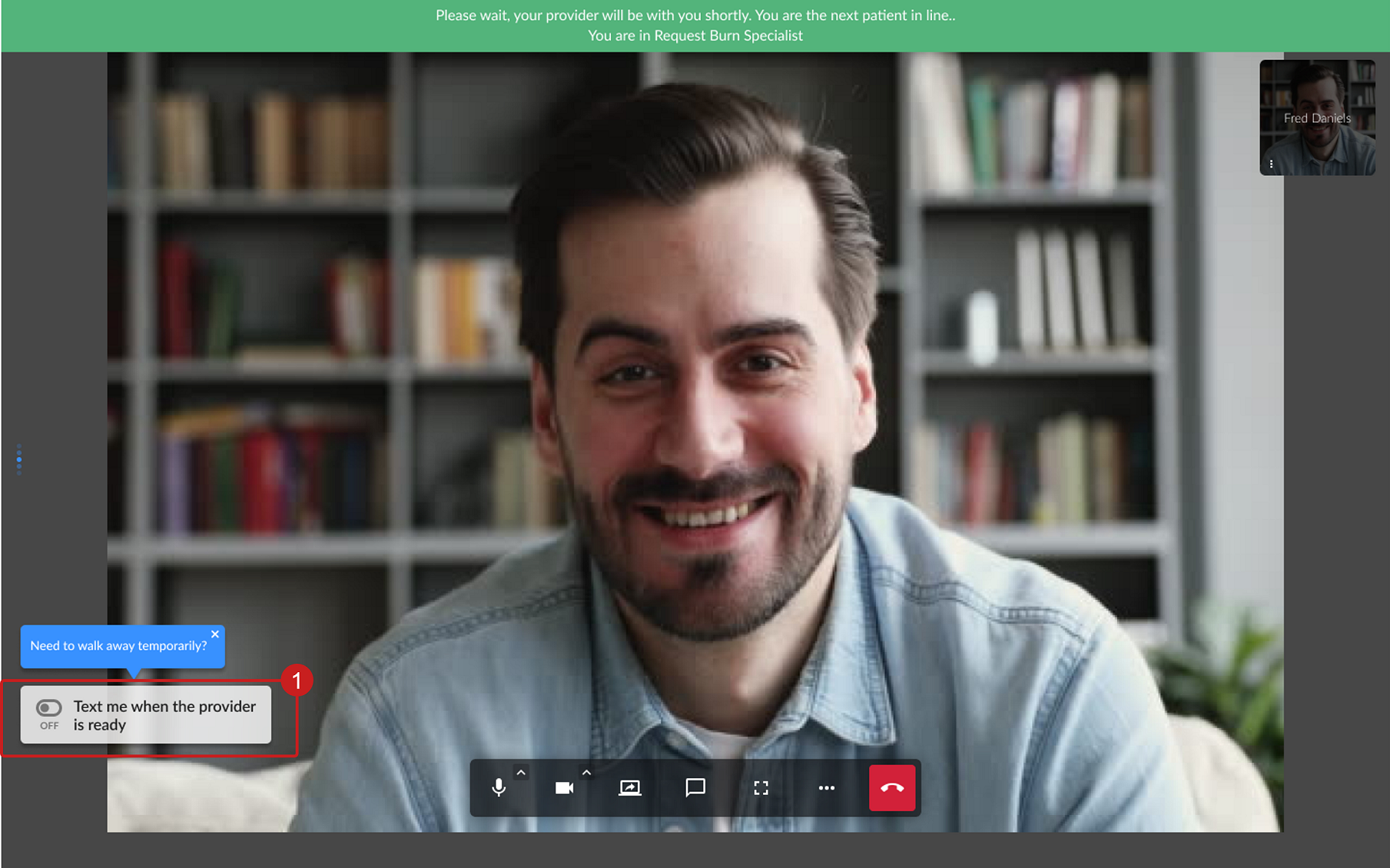
2. Manually enter your phone number in the number field if you have not added it either on your Profile Account or the Intake form. Then click Submit.
Note: In case there are different phone numbers in your patient profile & Intake, you can manually add your preferred number on the number field.
You can also send a test message by clicking on Send me a test message.
Your spot will be kept for 15 minutes after you are notified that the Provider is ready.
Once the Provider clicks the notify button on his/her end, you will receive an SMS notification with the rejoin link. Just click on the link to go back into the call.
Note: You will also see the time limit of when you should resume the session. That should be within 15 minutes from the time the Provider pressed the Notify button.
Scope and Limitations
- The Alert Me feature applies to Patients on browser calls and VSee Clinic Mobile App.
-
Patient mobile numbers added either to Profile Account or Intake form will be prefilled to the number field.
-
If you have a Patient account that includes your mobile number, this will auto-populate in the Alert Me number field.
-
If you have provided a phone number during the Intake that is different from your Patient account, you can manually input your preferred number in the Alert Me number field.
-
Editing numbers and disabling SMS alerts are possible with the Alert Me feature.
-
Please contact Sales or your Account Manager to enable this feature in your Clinic.
If you have any questions, please contact us at help@vsee.com.
