Ad hoc Group Calling is a feature that providers can use to conveniently add multiple people from their Waiting Room into an ongoing one-on-one call, essentially turning it into a Group Call.
This feature can be useful for the following cases:
Bringing in partners and/or family members into the call.
For patients or clients that employ caregivers, assistants, or translators to help with the consult.
Conducting group consults/sessions among multiple patients/clients.
For patients who are supposed to be on one group call visit.
Note: The instructions provided here are for the Windows/macOS version of VSee Clinic opened on a compatible browser.
How can I add more participants to my VSee call?
First, we want to make sure that all the participants you wish to join the Group Call are inside your Waiting Room. If you need help with inviting patients/clients to your Waiting Room, you may refer to this article Invite Patients to Your Clinic.
Once all the participants you wish to join the Group Call are inside your waiting room with the status as “Available”, you can start choosing the participants for your call.
Adding Participants
Once you have multiple patients/clients in your waiting room, you can have them join your ongoing one-on-one VSee Call to turn it into a Group Call. There are two methods to do this:
Method 1: Add Participant Button
1. During an ongoing call, click on the Add Participant button.
Note: An orange circle with a number indicates the number of patients that are inside your Waiting Room.
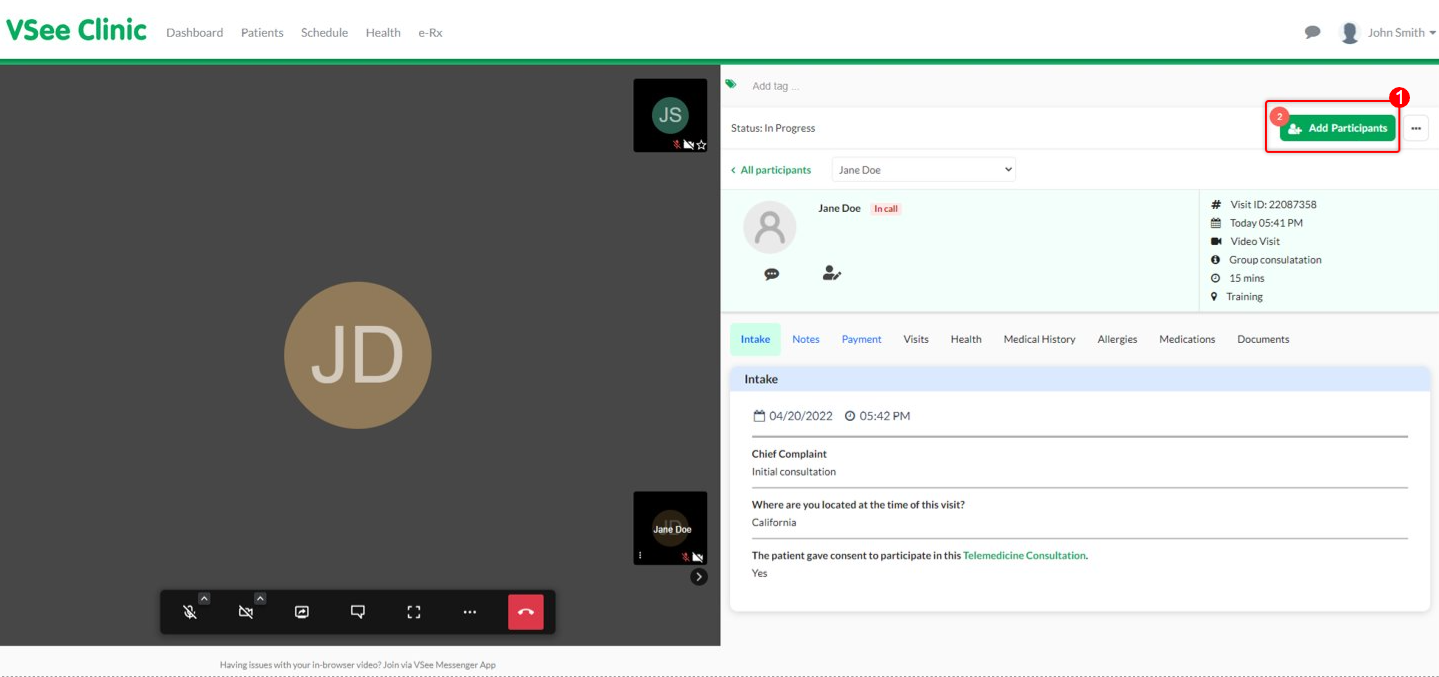
This pop-up will appear, allowing you to choose between adding participants from your Waiting Room or guests. In this article, we will focus on adding participants from the Waiting Room. For instructions on adding guests, please refer to this article: Invite Guests To A Call
2. Select the patient/s you want to add to the call by ticking the box next to their name from the list of patients in your Waiting Room.
3. Once you are done selecting from the patients in the Waiting Room, click on Add To Call.
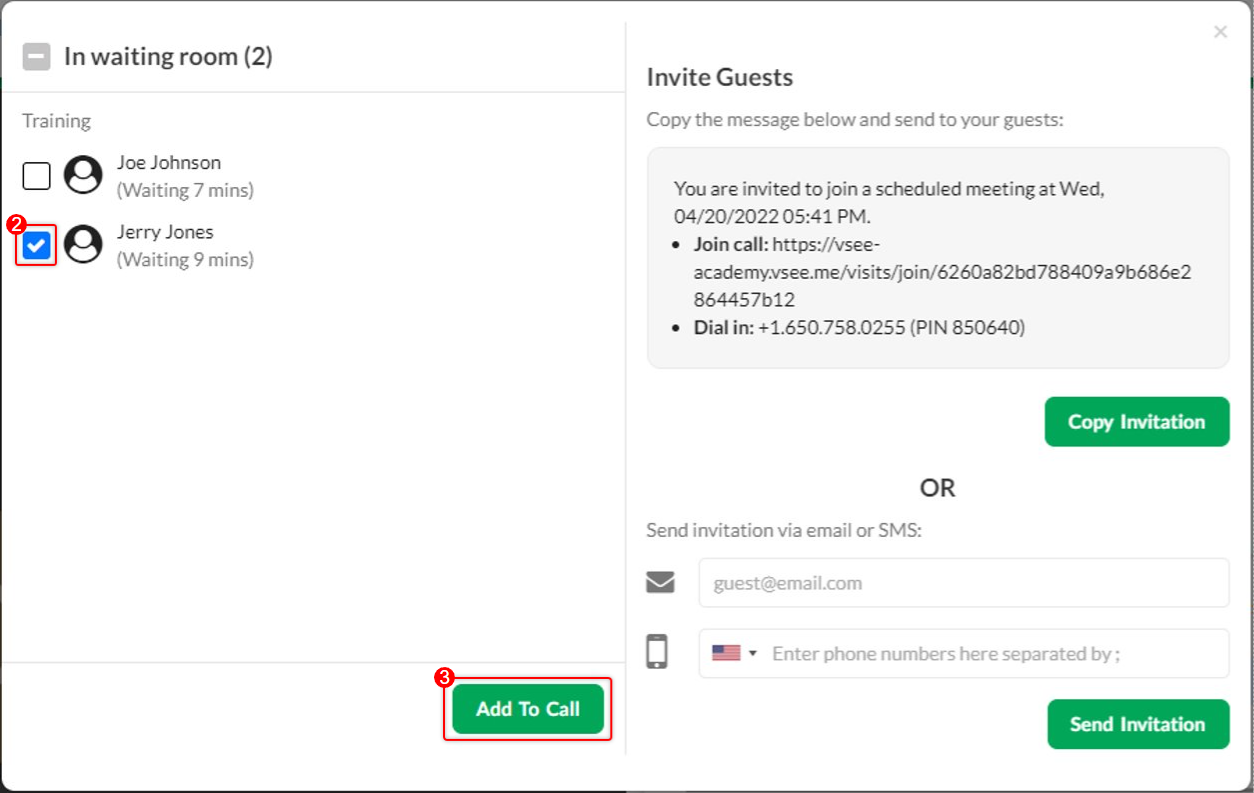
The pop-up will close and you will see a notification on the upper part of the call window that the participant is being added to your call.
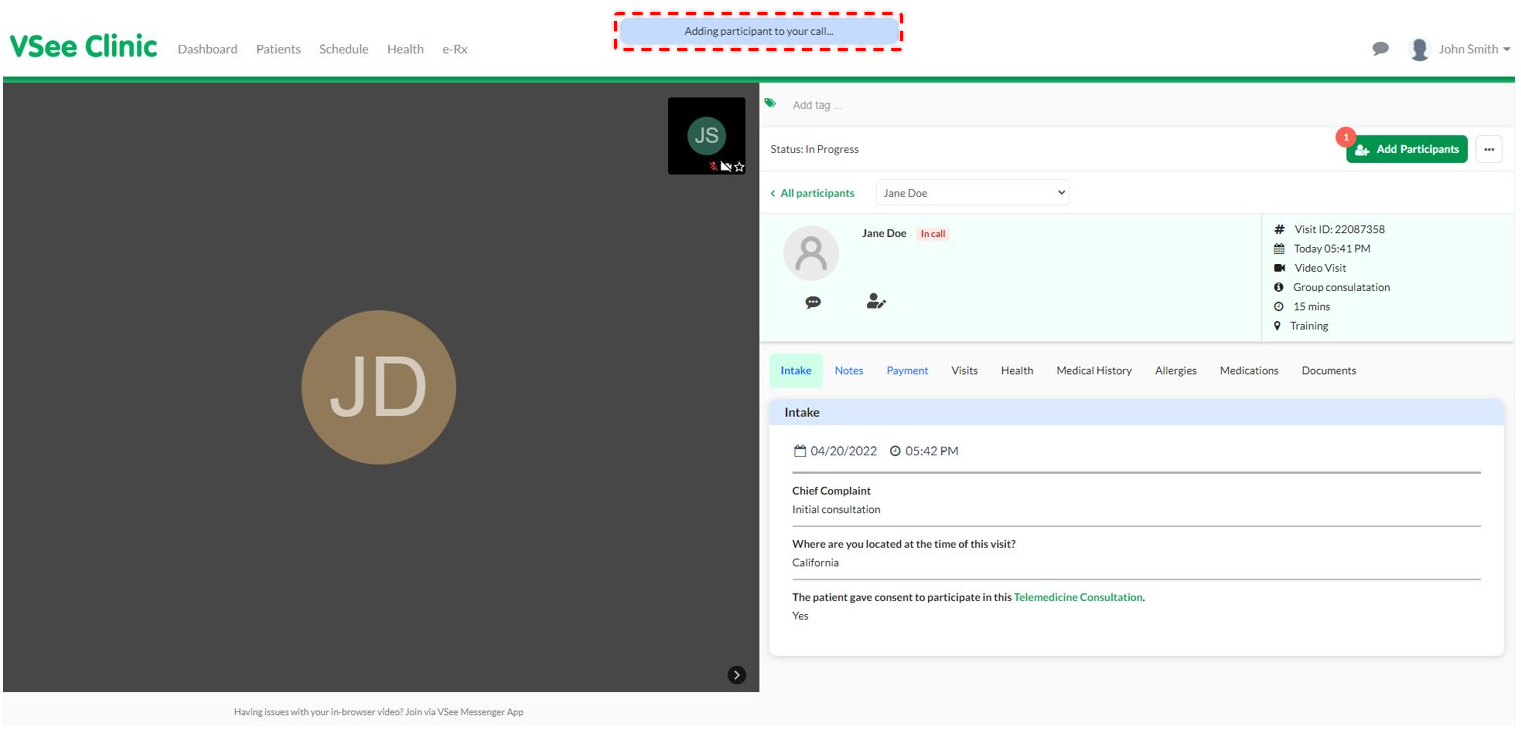
Method 2: Selecting Participants From the Clinic Dashboard
In cases when you need to review the reason for the visit, or details of a patient prior to adding them to the call, you may select them from the Clinic Dashboard.
1. During an ongoing call, click on the Dashboard tab, this will open another browser tab with your Clinic Dashboard.
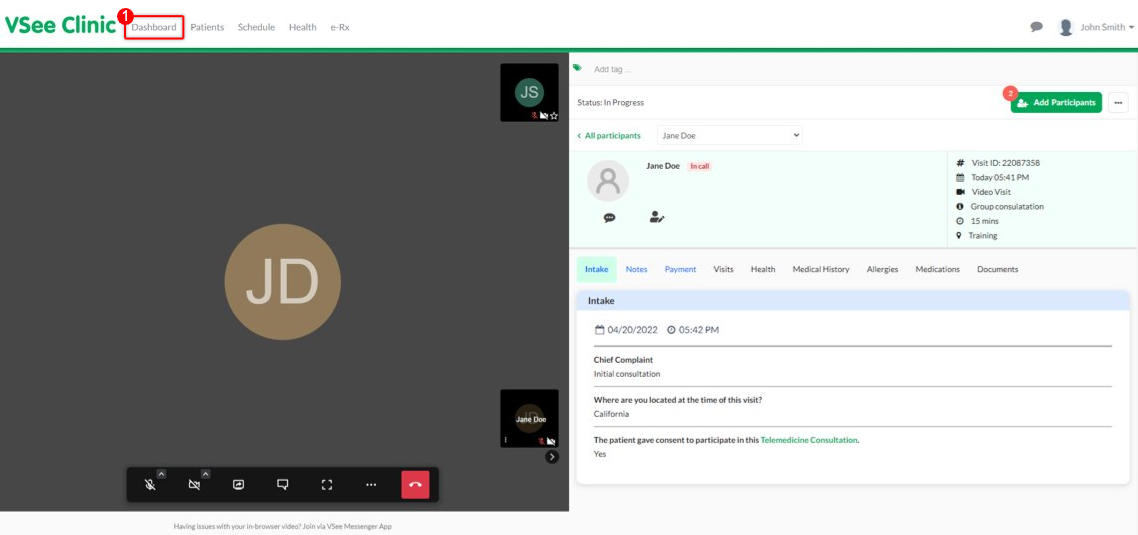
2. From the Clinic Dashboard, select the participants you want by clicking on the checkbox in the upper-left corner of each Visit ID.
You may also opt to click the name of the Patient to check their details before letting them join the call.
3. Once you have selected the participants that you want to add to your call, click on Call Selected.
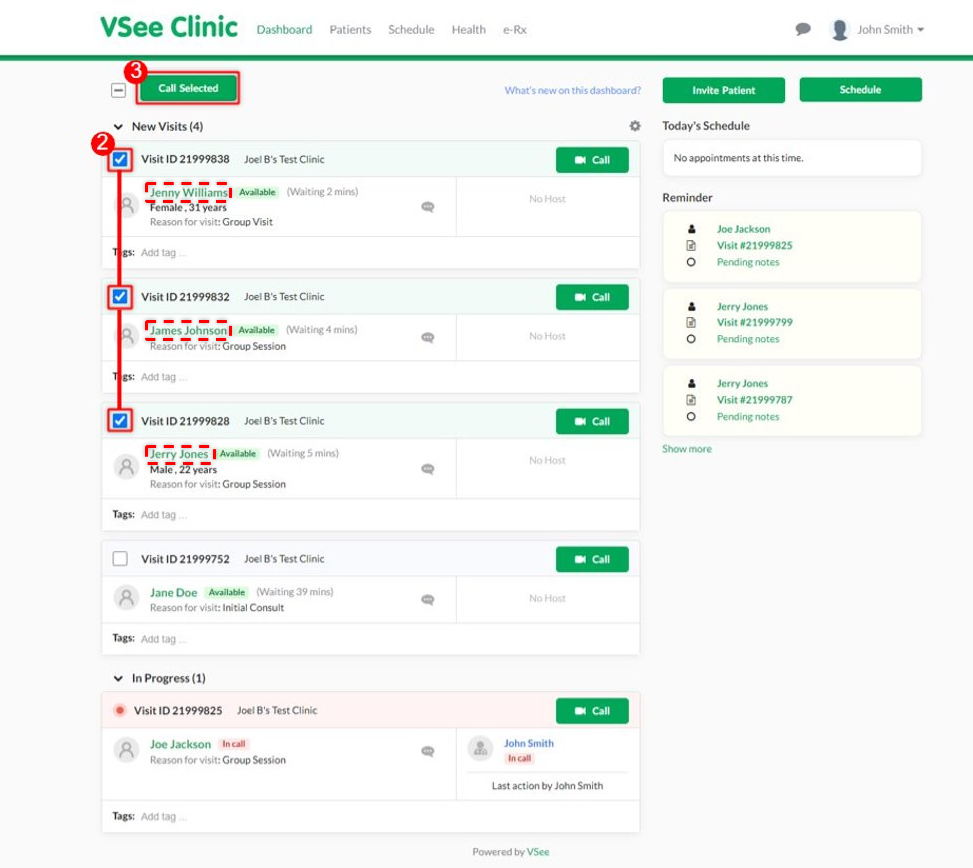
The selected participants will then be added to your call, converting it to a group call.
Scope and Limitations
Ad-Hoc Group Calling is an add-on feature and is not readily available for all VSee Clinics. If you are interested in getting this feature, please reach out to your Account Manager, or contact our Sales team here: Contact Sales
This feature only works for in-browser calling. For more information please refer to Getting Into the Call (Old Visit Page) - Knowledgebase / VSee Clinic for Providers - VSee Helpdesk
Related Articles
Need more assistance? Send us an email at help@vsee.com or check out the Help section under the Profile Menu of your VSee Clinic.
This article was last updated on: June 06 2023

