Multi-Factor Authentication or MFA give VSee Clinic Organizations an extra layer of security as the Providers need to pass an additional verification step to access their VSee accounts.
This feature is enabled upon request for Clinic organizations only (not solo-Providers), please contact Sales or your Account Manager to enable this feature in your Clinic.
Setting up MFA for the First Time
If your account belongs to an organization that requires MFA, you will have to set up your account.
Note: This is a one-time setup process.
After logging in to your existing email address, you will need to download and use the Google Authenticator app or any similar authenticator app.
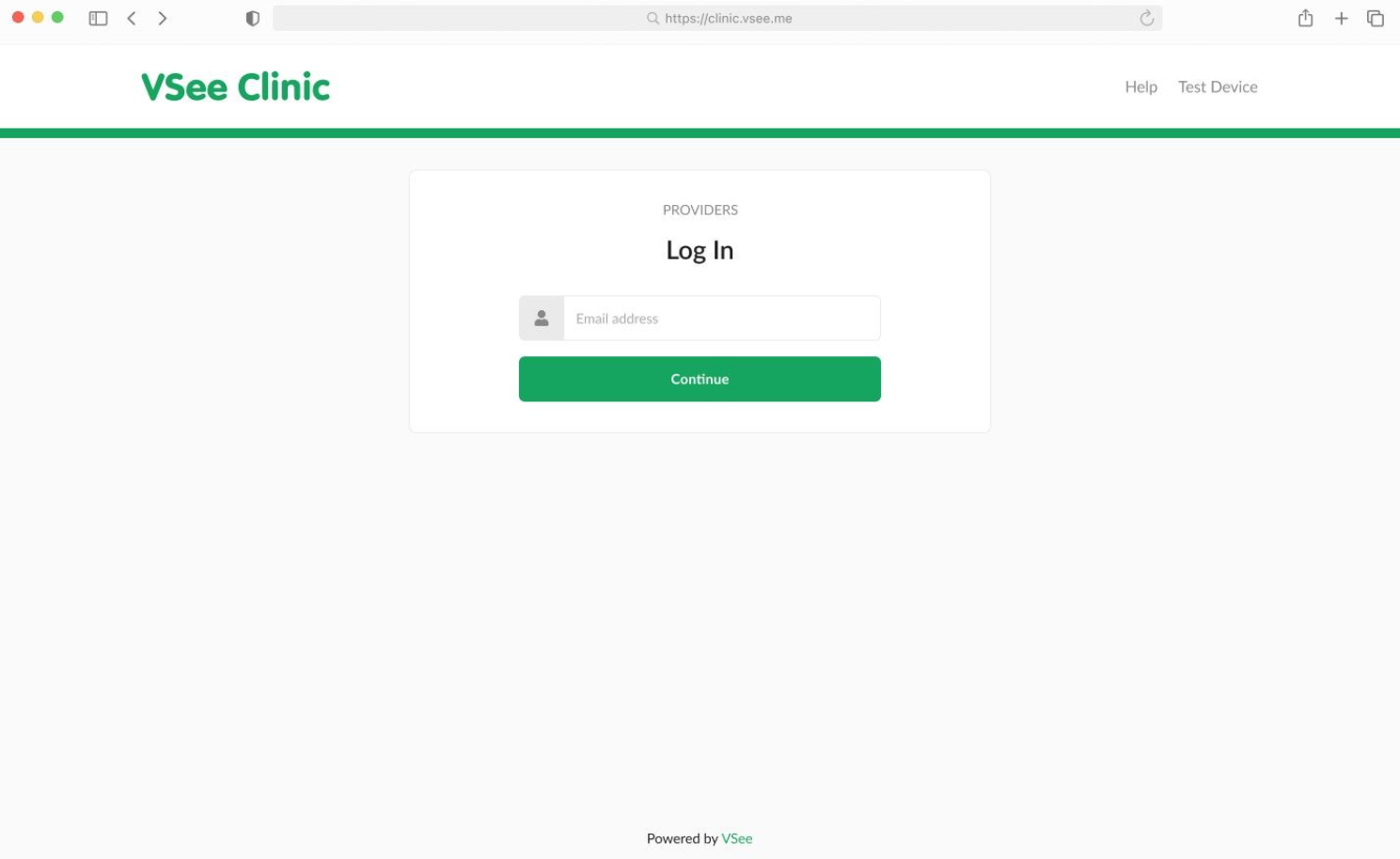
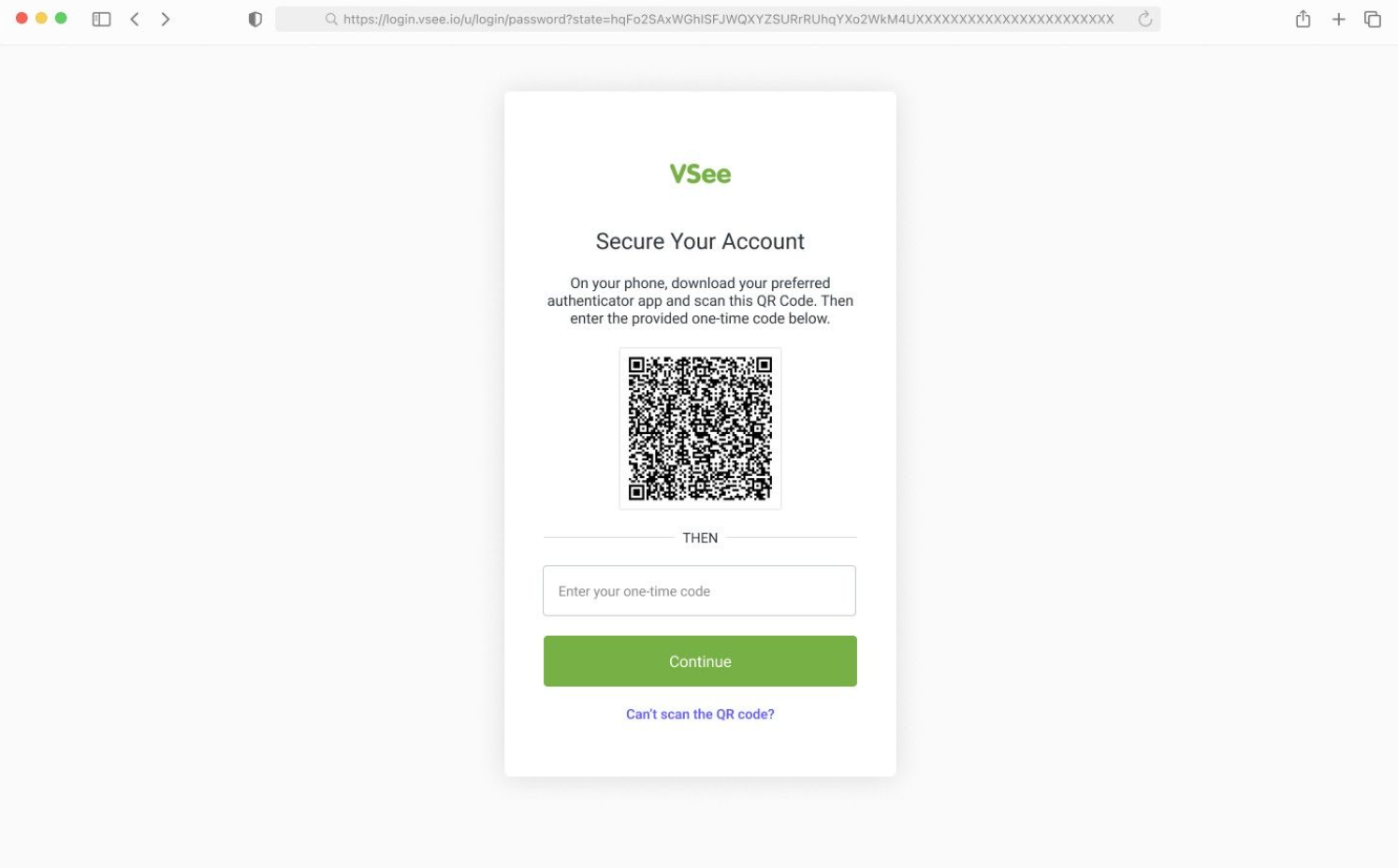
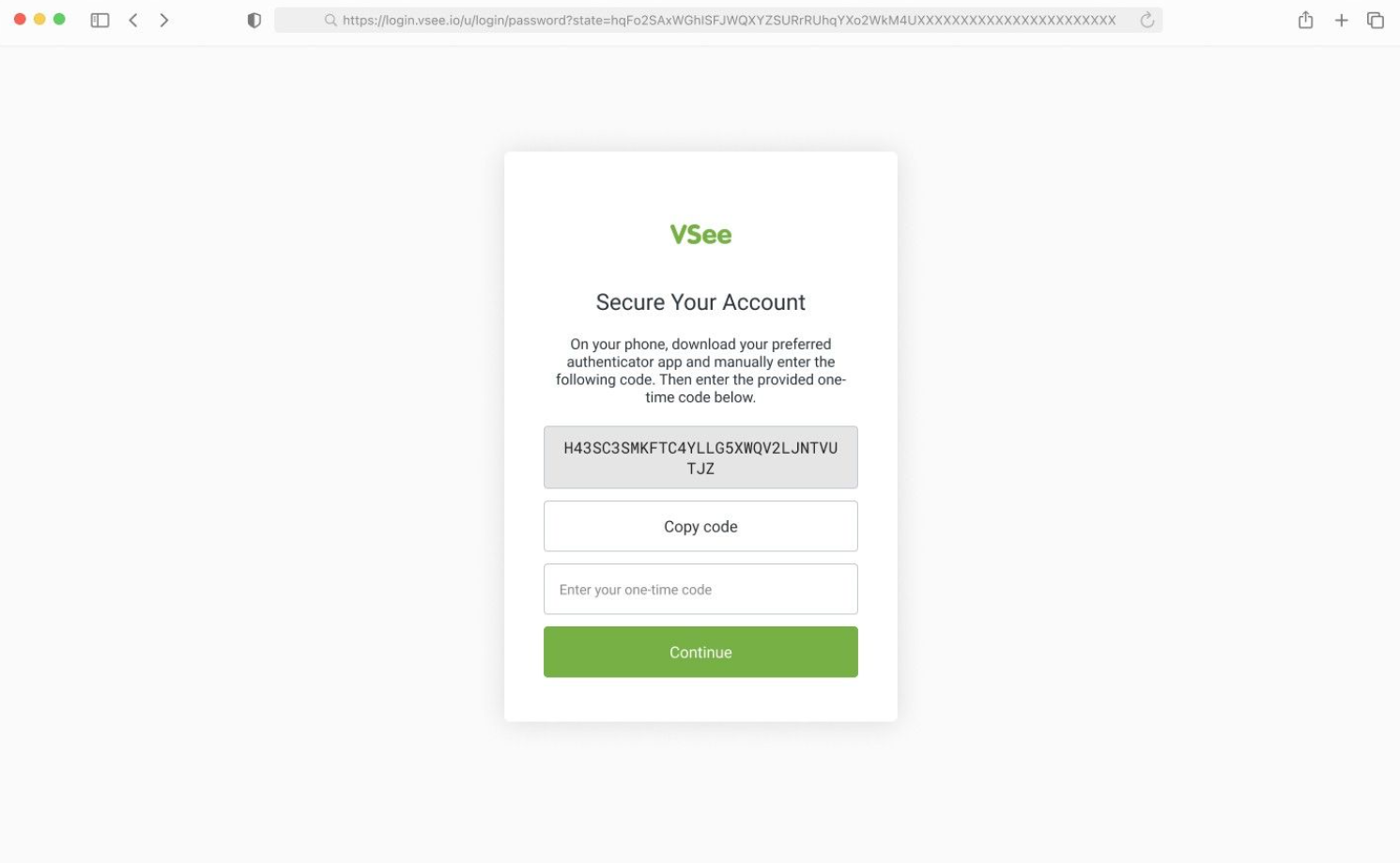
You will need this code if you lose access to the device where the authenticator app is installed.
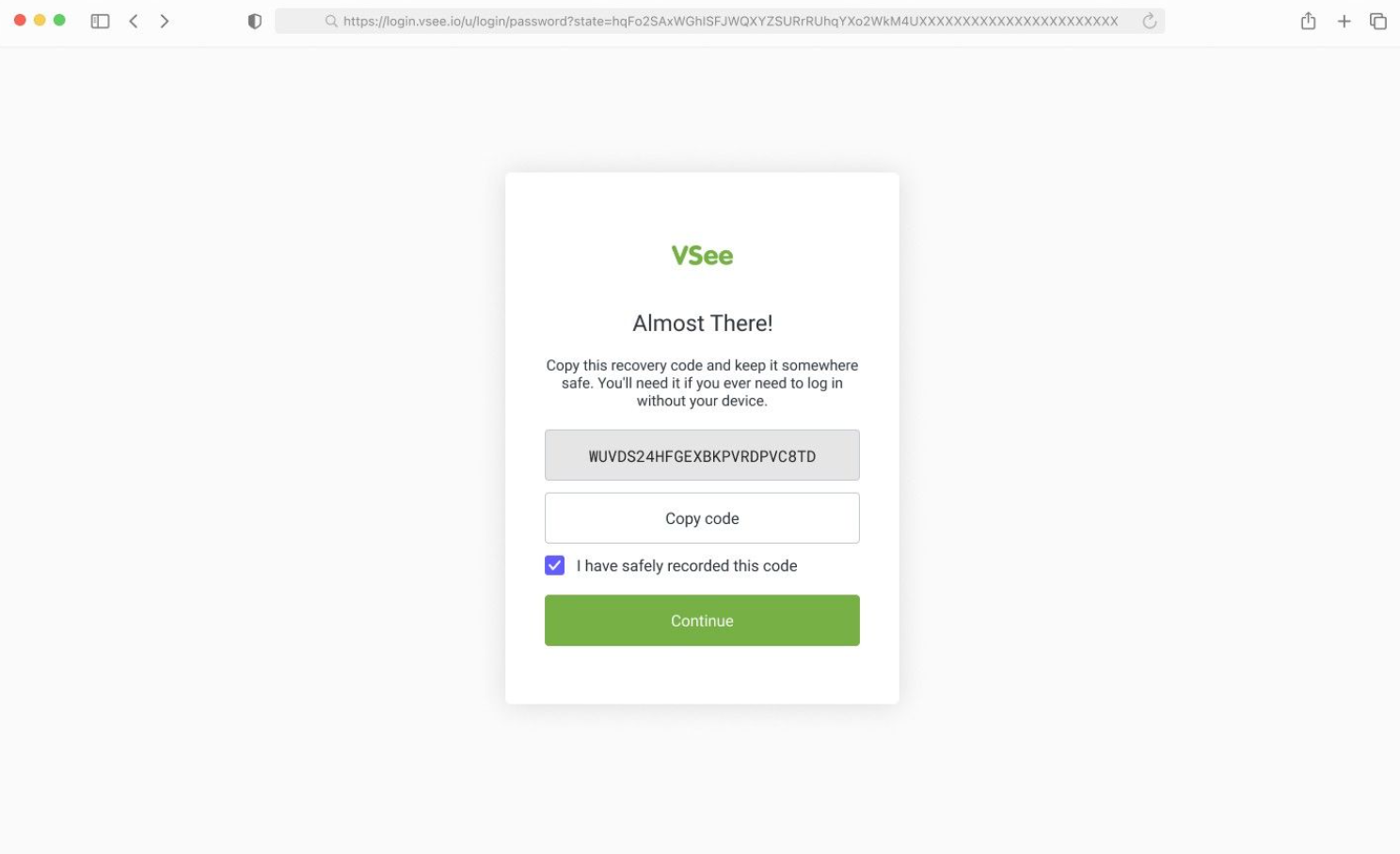
If you click Continue, you will be asked to create a passkey which will be stored in the current device and web browser that you’re using.
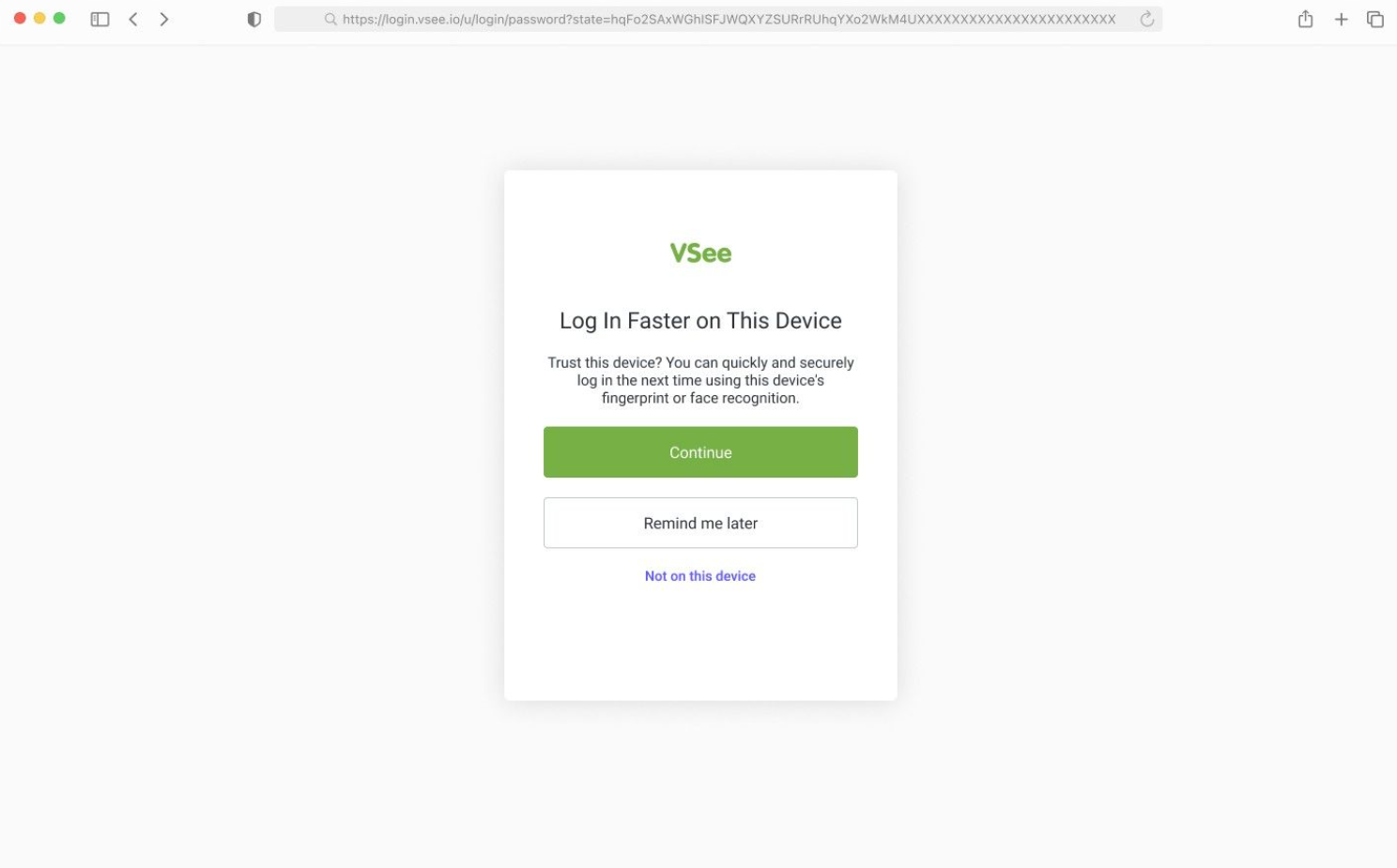
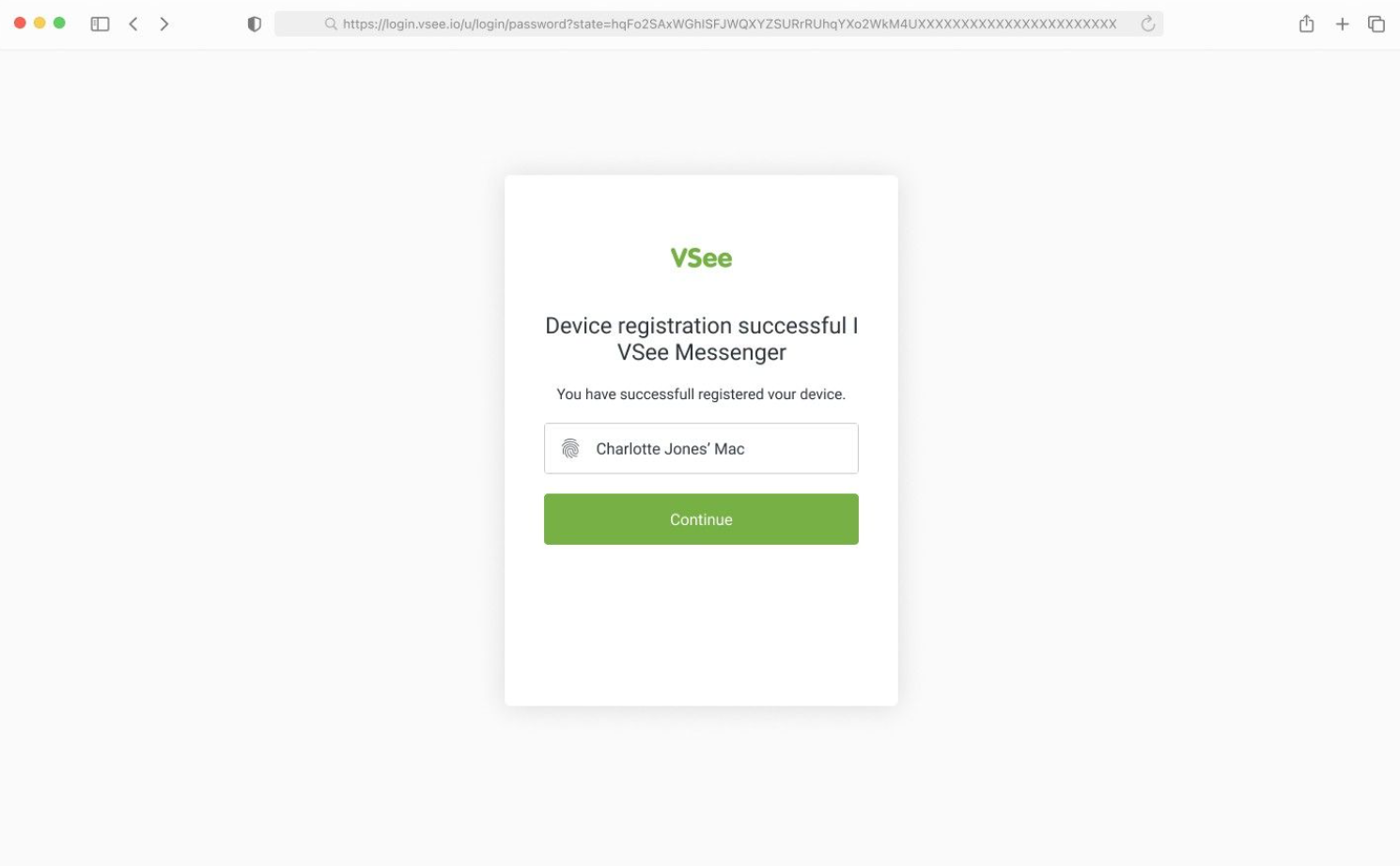
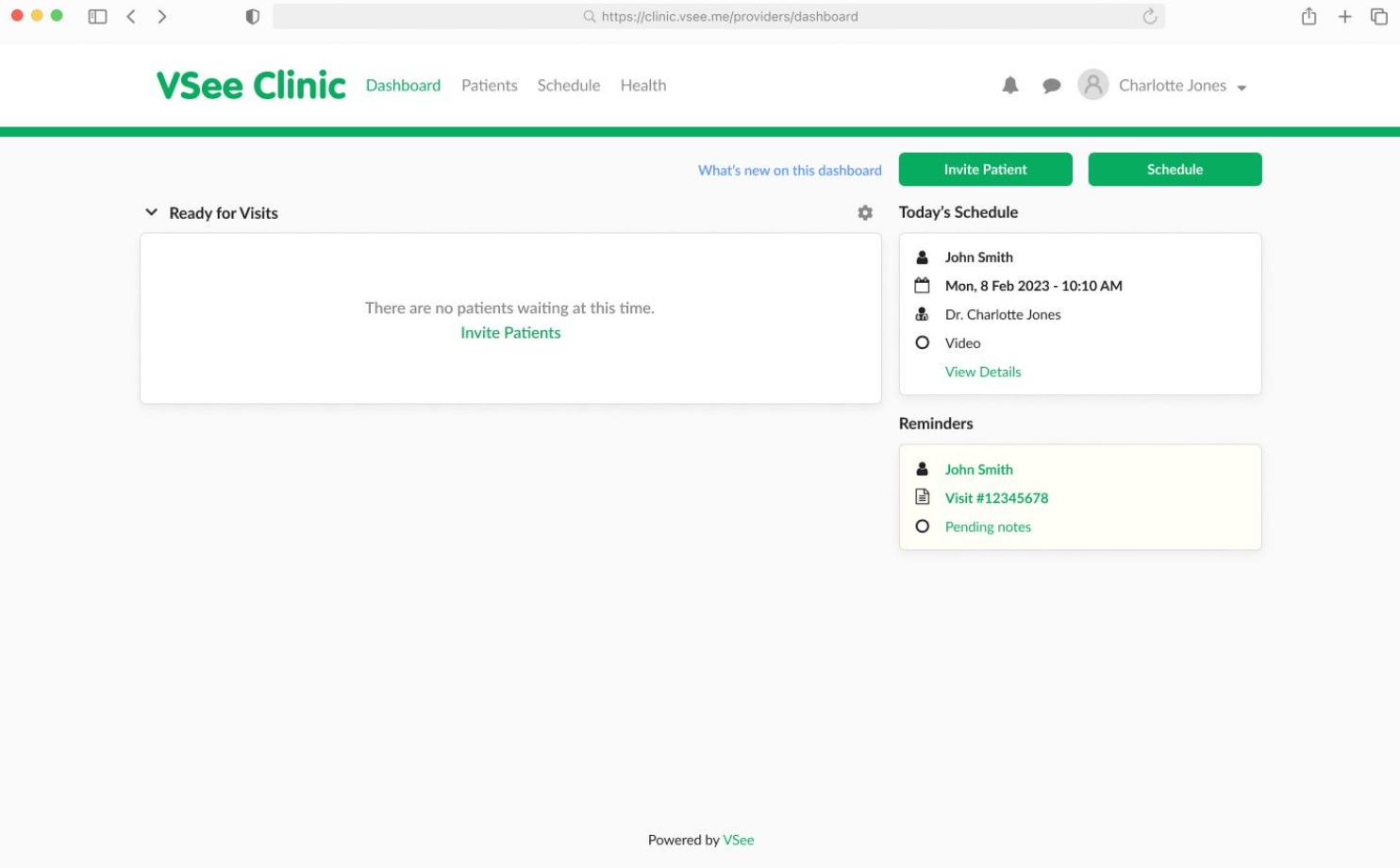
Logging in after MFA Setup
After you have successfully set up MFA for your account, the next time you log in, you will have quicker and more secure options to log in to your Clinic.
Log in with your existing email address.
You will see your VSee Clinic log-in page.
You may enter your Username (email) and then click the Continue button to go through the login flow.
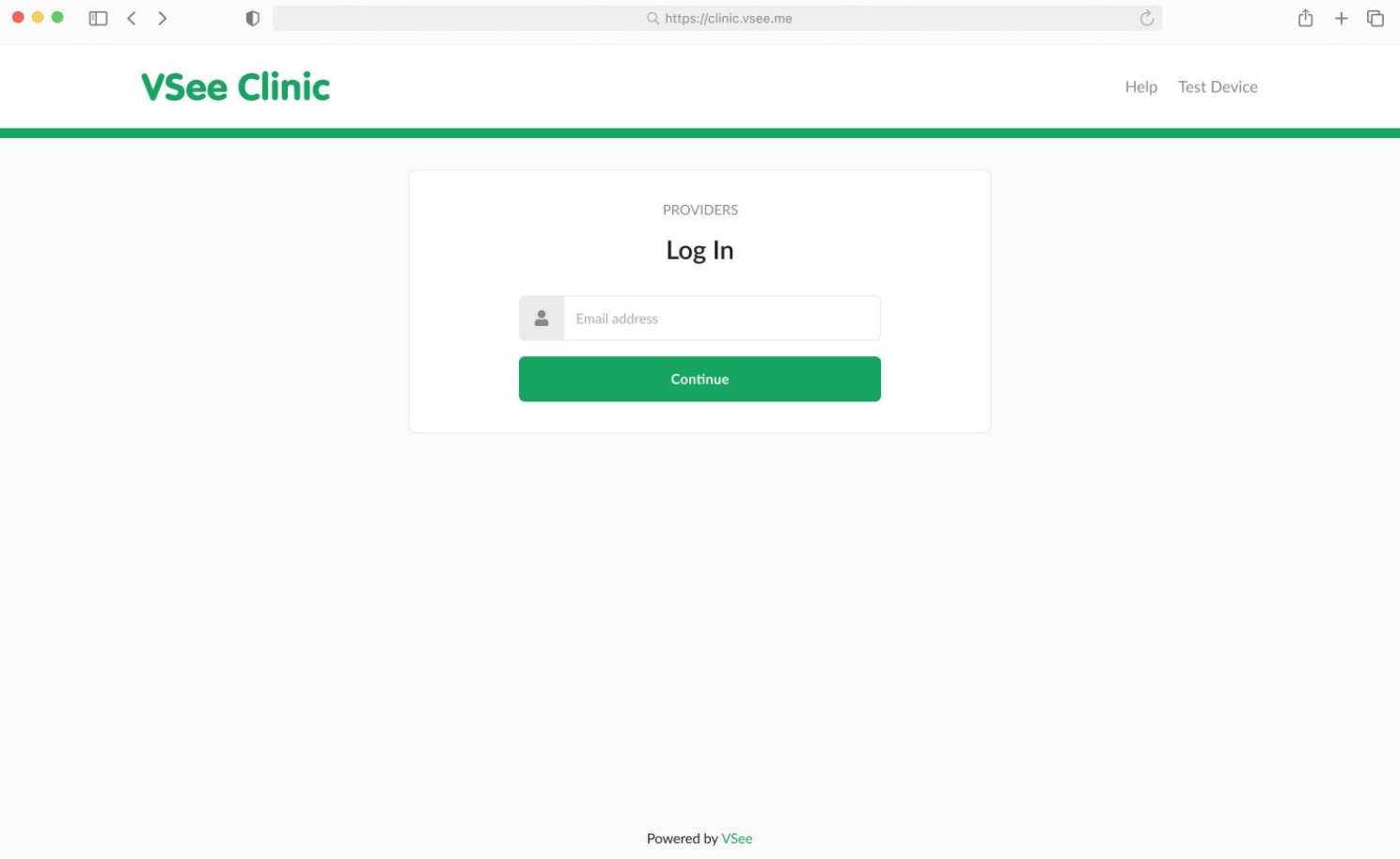
Get the one-time code by opening your preferred authenticator app.

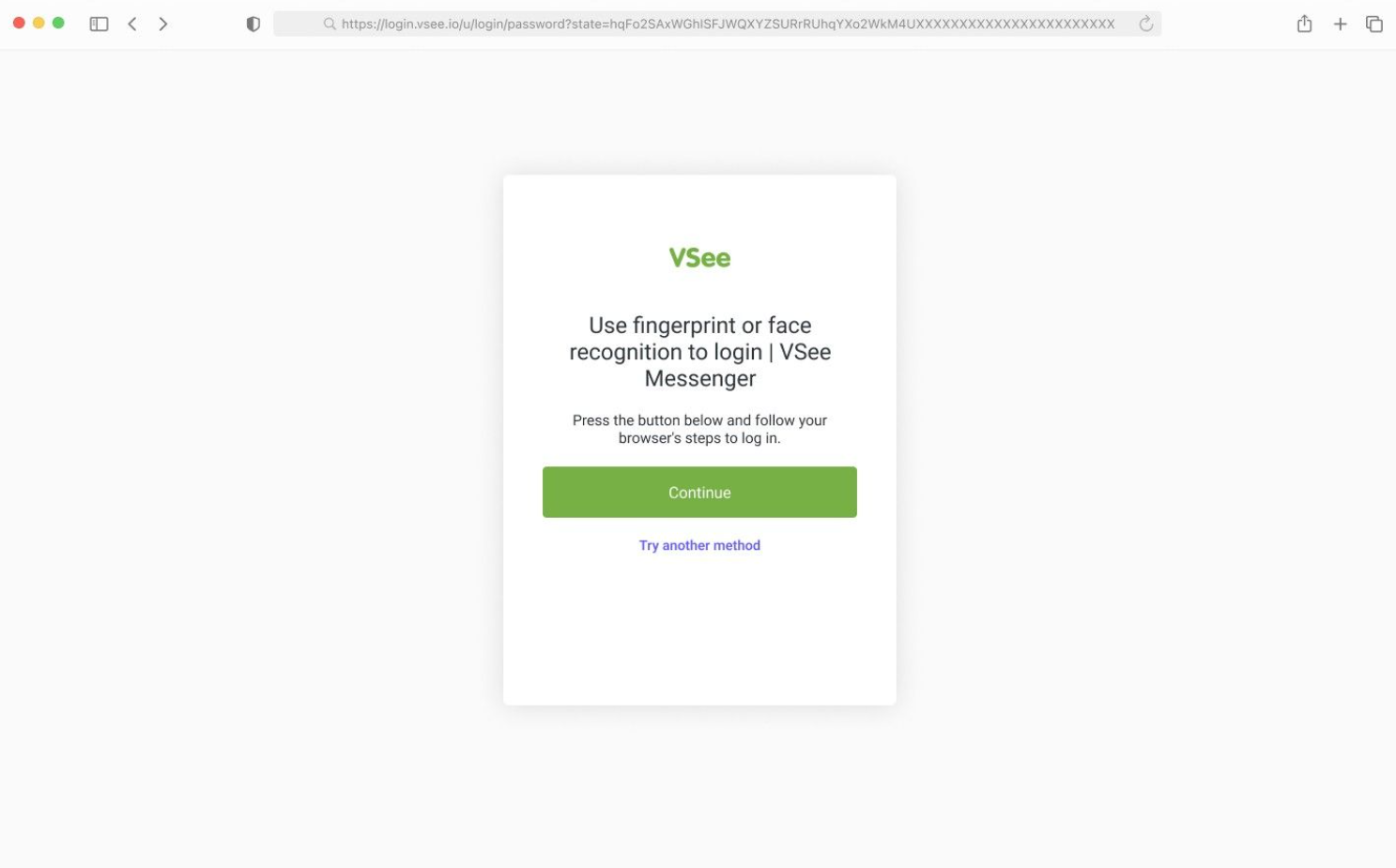
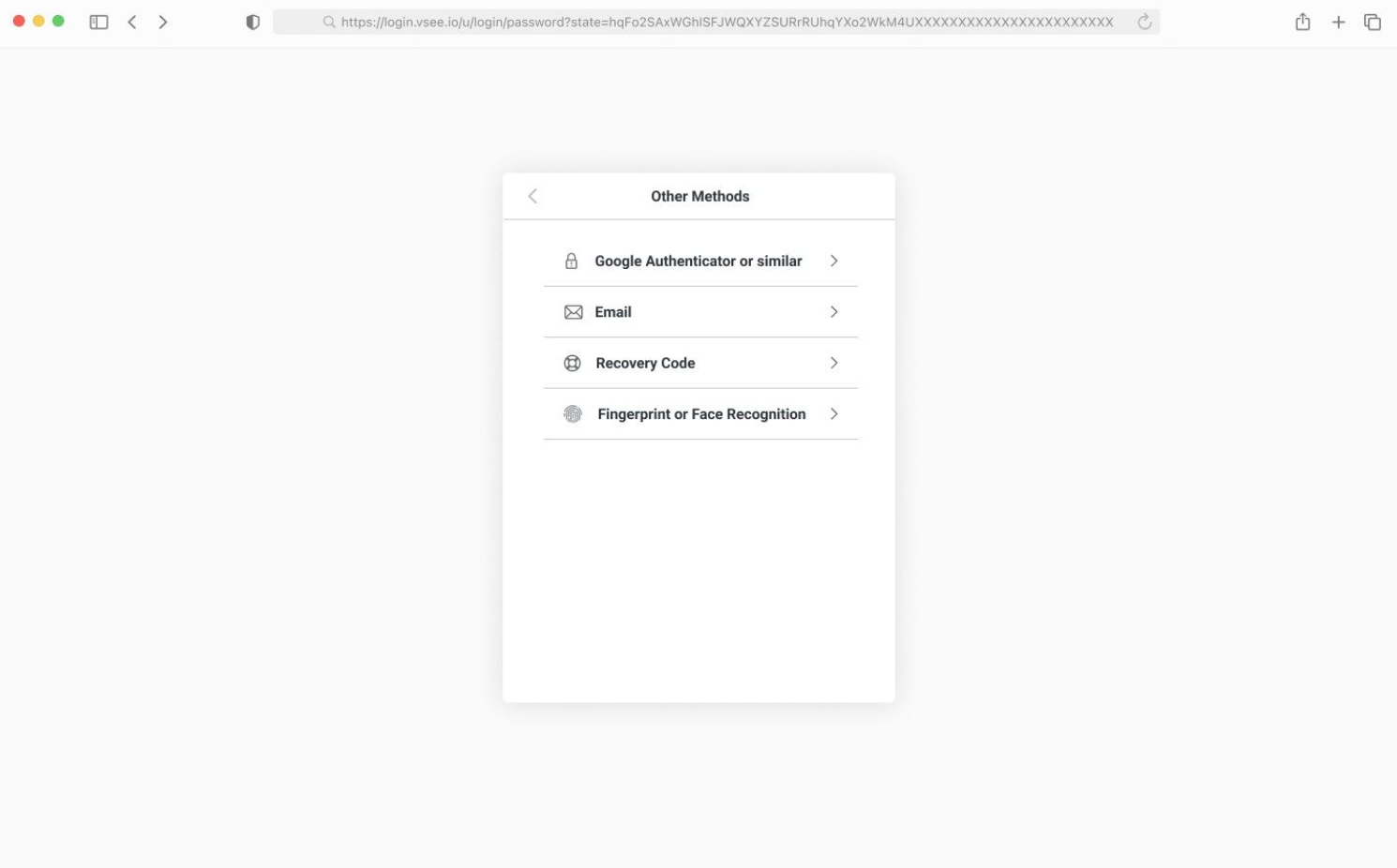
You will receive the one-time code in your account’s registered email.
You will then need to copy and paste or type in the one-time code (Usually a 6-digit code) in the field below. And you may also try to click the Resend button if you didn’t receive the code.
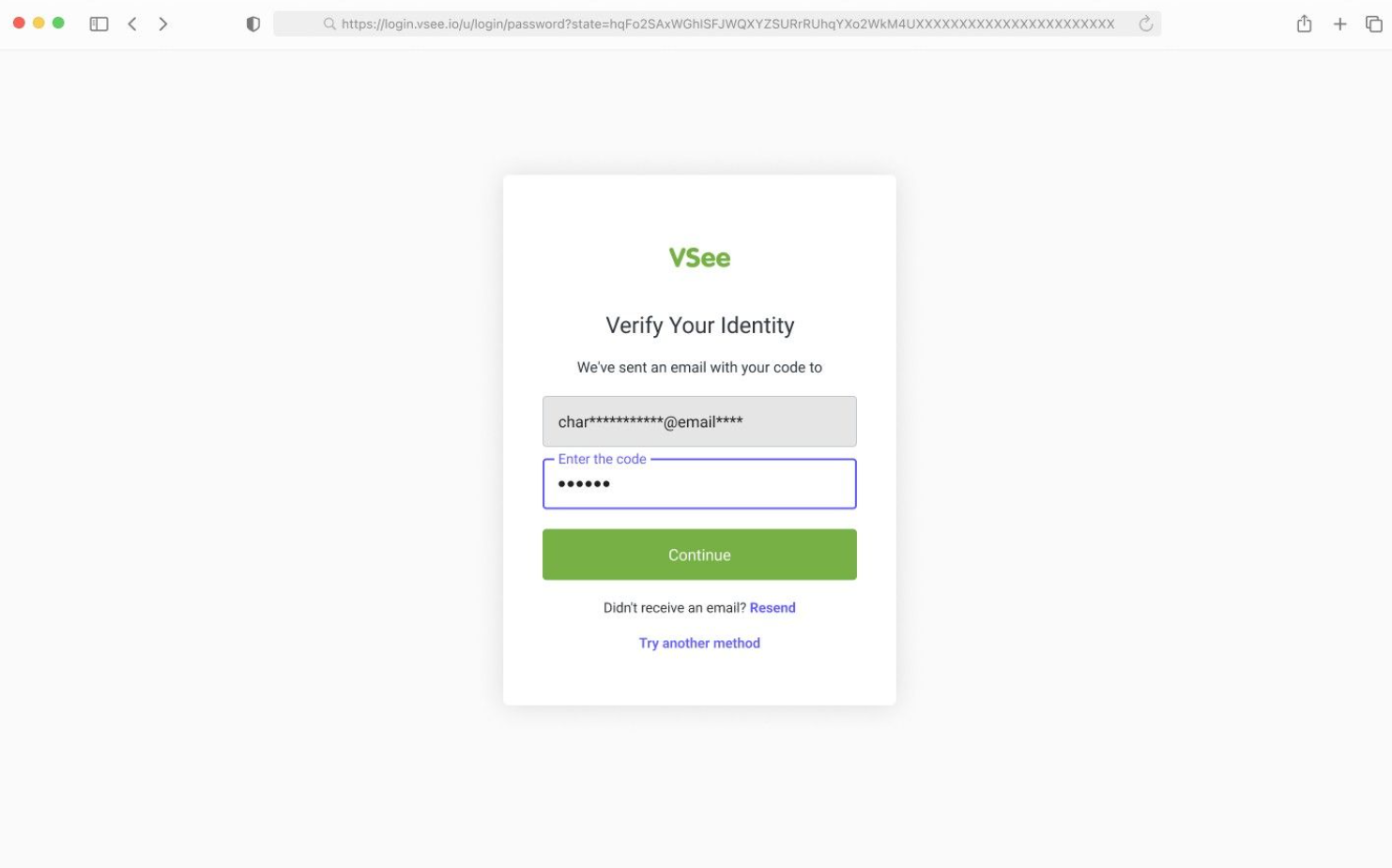
You will need to input the recovery code which was given to them during the 1st time you set up MFA, and click Continue.
In case you’ve run out of methods or have completely lost access to any of their registered factors, you will need to request VC admin via VC customer support to reset your account’s MFA.
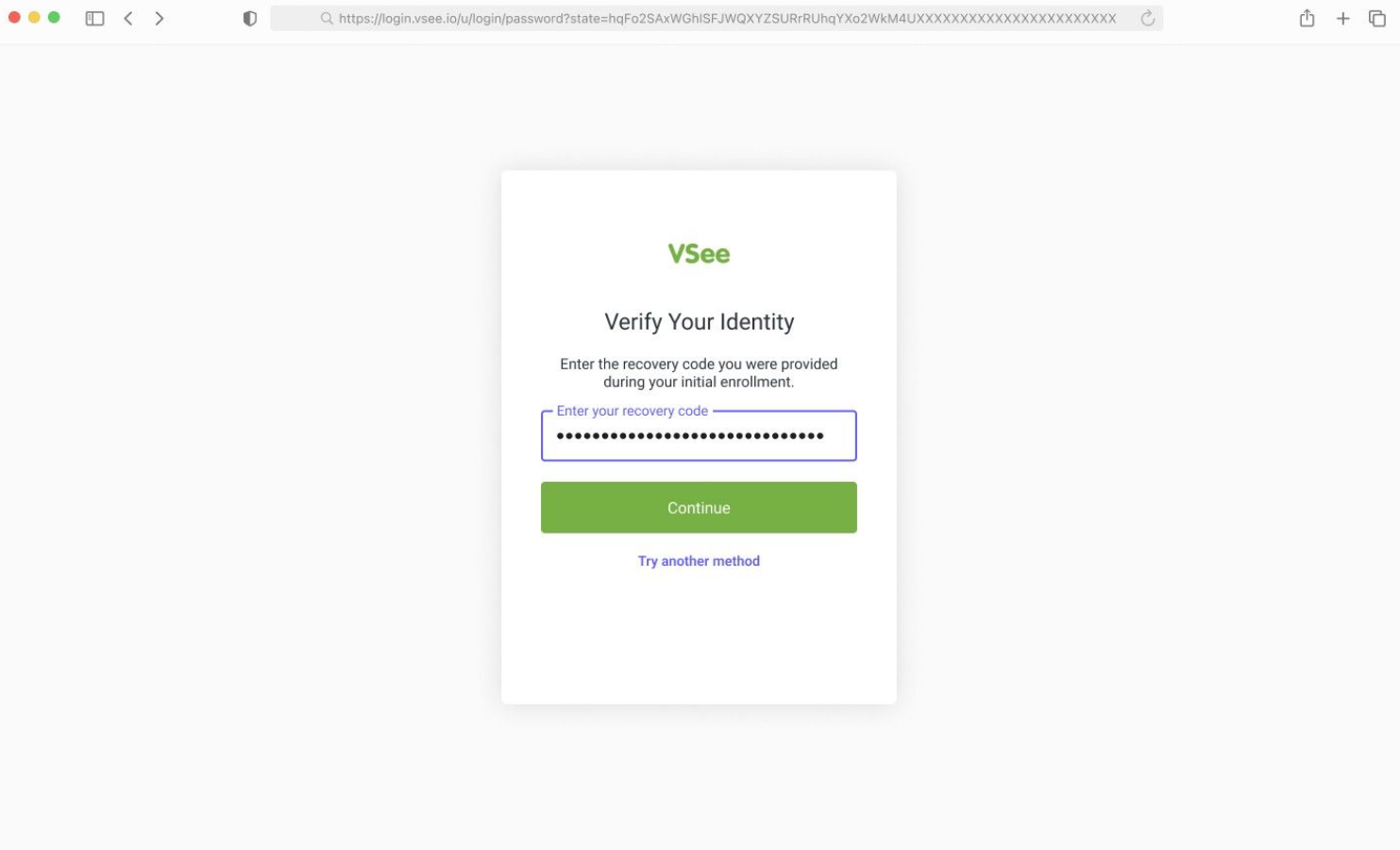
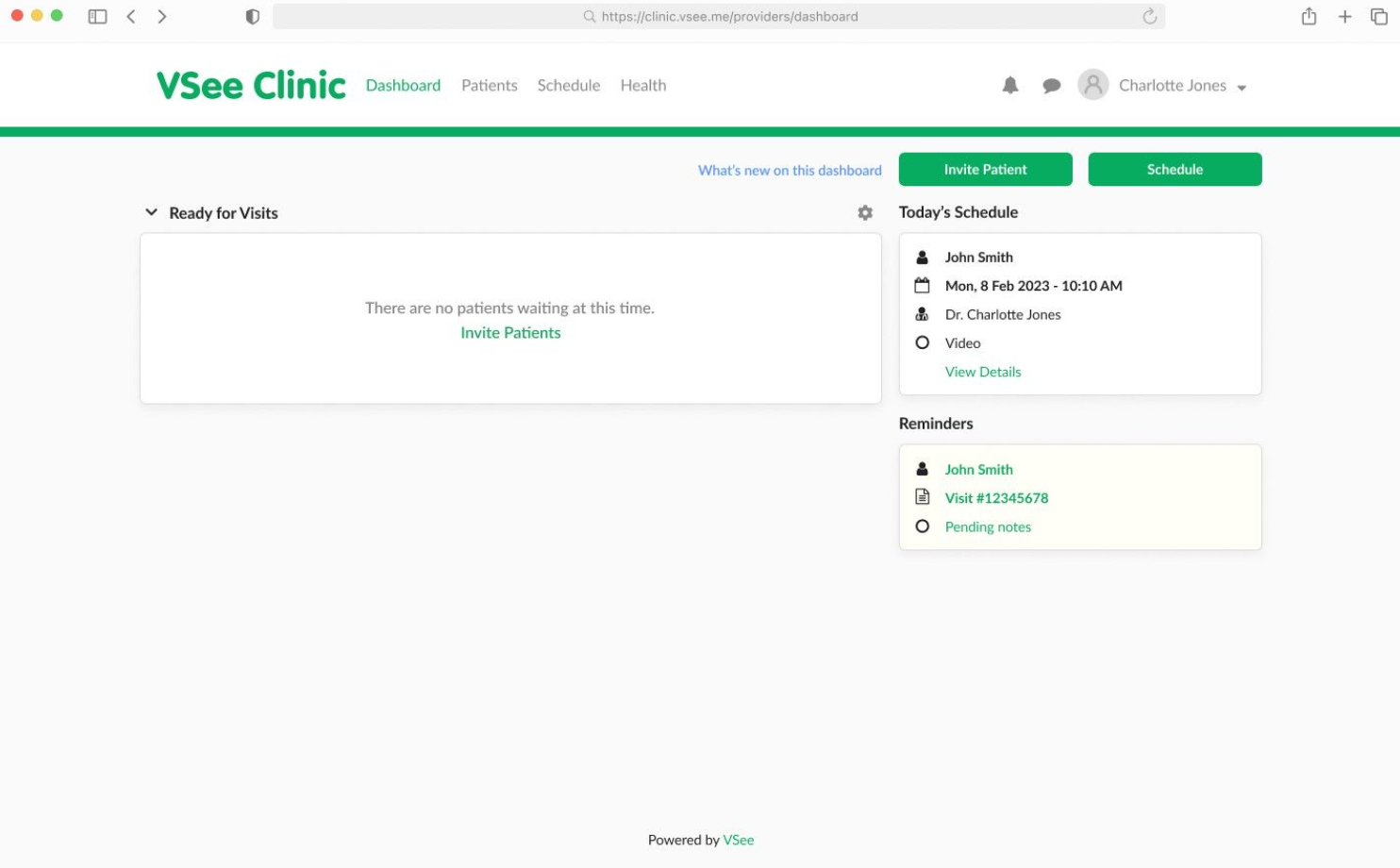
Need more assistance? Send us an email at help@vsee.com or check out the Help section under the Profile Menu of your VSee Clinic.
This article was last updated on: 29 May 2023
