In order for the Patient’s health insurance to pay for the services you have rendered, you must check first if the Patient is Eligible for you to submit a claim.
Note: This feature may not be available in your clinic. Please contact Sales or your Account Manager to enable this feature.
Adding the Diagnosis and Procedure Codes for the Visit
During the visit, it is important that you add the diagnosis (dx) and procedure (cpt) codes related to the services rendered to the Patient;
1. On the visit details page, click on Notes tab. And scroll down past the Patient’s EMR section.
You may update the SOAP notes section accordingly. Then continue to scroll down to the bottom of the page.
2. Add the Diagnosis code/s by selecting from the dropdown list.
3. After selecting each code, make sure to click on the Add button.
4. Add the Diagnosis code/s by selecting from the dropdown list.
5. After selecting each code, make sure to click on the Add button.
6. You may Save it for now OR click on Sign & Send to complete.
Note: Currently, the Diagnosis and Procedure codes will only be added to the insurance claim form after the provider has clicked the “Sign & Send” button.
Adding Patient’s Insurance Information
If the Patient did not choose to add their Insurance information before getting into the visit, you still have the option to do it on behalf of the Patient.
1. Click on the Insurance tab. This tab is related to the patient’s profile. And can be accessed throughout the patient’s profile details regardless of the visit number.
2. Click on +Add Insurance.
Note: You can add a maximum of 2 insurance plans per patient.
3. Ask the Patient for the details of their Health insurance and fill them in the form.
Once all the required fields have been answered, you may now proceed to Check Eligibility.
Checking the Patient’s Eligibility
Once the Patient’s health insurance is already added by the Patient or by you, you can now proceed to check eligibility.
1. Go to the Insurance tab.
2. Click on the Check Eligibility button.
In this example, the status is "Inactive”. It means the Patient is currently ineligible or their insurance coverage is not active.
Clicking the “Check Eligibility” button will save the changes. You have the option to keep it in the patient’s profile or remove it.
Note: An insurance claim can only be created using an insurance plan with an “Active” status.
In this example, the status is "Pending Eligibility”. This will be the status if the check returns “no response”. You may try to check the eligibility status as many times as you want until it returns an “Active” or “Inactive” status. But you may not be able to create a claim while the status is “Pending Eligibility”.
A “Verifying..” message will be shown until there is a response from the checking.
Once the checking returns an eligible status, the provider will see an “Active” status and success message. A response will display all the details related to the patient’s insurance coverage below. An Active status icon (green circle with a check symbol) will be displayed beside the “Insurance” tab as well to indicate that the most recent eligibility check is “Active”. You may click the “Check Eligibility” button anytime.
Here’s an example of when the Patient has 2 insurance plans. You or the Patient may add a maximum of 2 insurance plans per patient account. As long as there is 1 “Active” status insurance, the “Active” icon beside the “Insurance” tab will be displayed, regardless of the status of the other insurance.
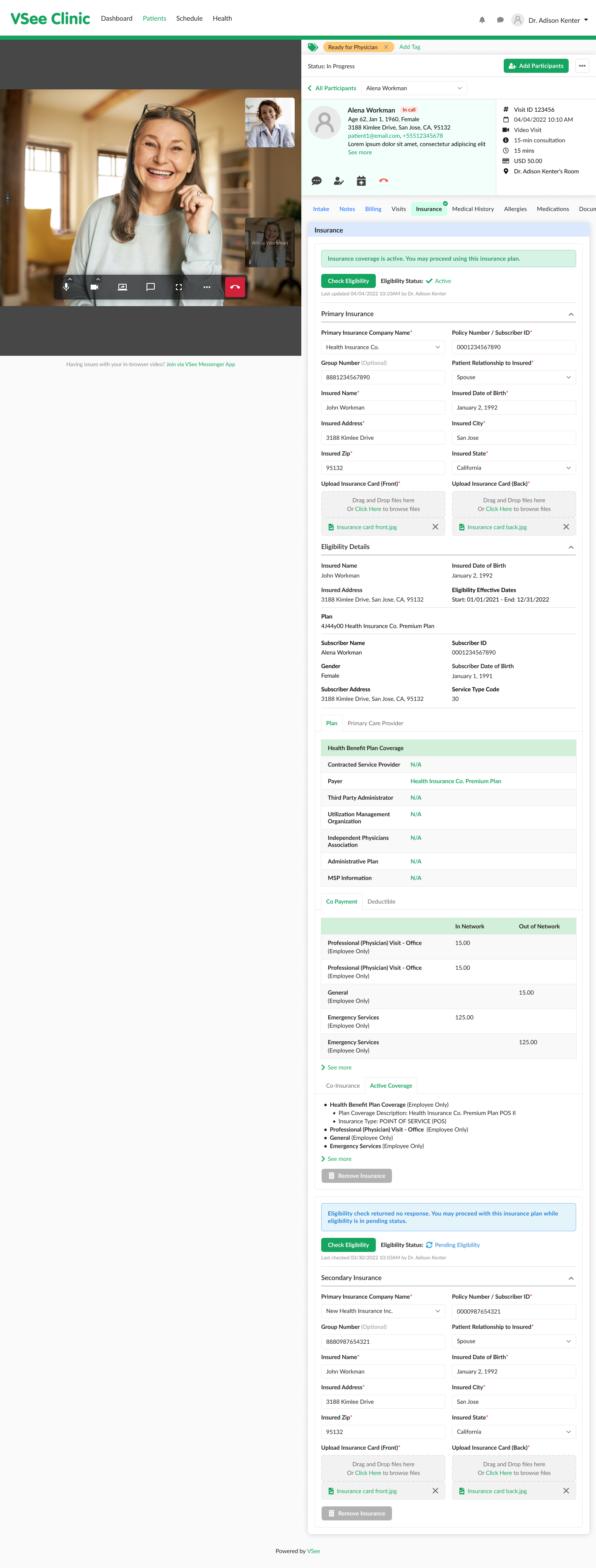
Scope and Limitations:
An insurance claim can only be created using an insurance plan with an “Active” status.
Currently unable to view claim status via VSee Clinic / Patient Portal.
Currently, Procedure and Diagnosis details are not reflected on the invoice.
An insurance plan with an “Active” eligibility status cannot be edited or removed by the patient until the eligibility period has expired. Or if the provider chooses to update it themselves on their end.
Two is the maximum number of insurance plans a patient may add per patient account. If ever the primary insurance plan is removed, the secondary insurance plan will become the primary.
Currently, the Diagnosis and Procedure codes will only be added to the insurance claim form after the Provider has clicked the “Sign & Send” button.
Related Articles:
If you have any questions, please contact us at help@vsee.com.
Last updated on: 15 July 2022
