As a Patient, you are able to fill out your insurance information and check for eligibility in two ways:
You may also check:
Note: This feature may not be available on your clinic. Please contact Sales or your Account Manager to enable this feature.
Checking Eligibility During Intake Process
1. After filling up intake form, click on Continue.
2. Update your Electronic Medical Record or Electronic Health Record. Click on Continue to proceed.
Note: Proceed to next step if this is not applicable for this clinic.
3. Toggle to Yes to add your health insurance information.
The insurance form will show up below. Please enter all the required fields.
The “Primary Insurance Company Name” field will be a dropdown field containing only the names of insurance companies accredited in this clinic.
The “Patient Relationship to Insured” is also a dropdown.
When you choose to select “Child”, “Spouse” or “Others” in the “Patient Relationship to Insured” dropdown field, the succeeding fields will be blank and you are required to fill up the form with correct information.
Note: If you have already Updated your Insurance Information via Patient Portal, when you select “Self” in the “Patient Relationship to Insured” dropdown field, the succeeding fields except “Upload Insurance Card (Front) and (Back)”, will be pre-filled with your patient information.
4. After completing the insurance form, click on Continue.
If the check returns an error or if you entered an invalid information, an Error message will be displayed. Please try correcting the details and click “Continue” button again or go Back to select the “No” answer to the question above the form to proceed to the consultation without a health insurance. You cannot proceed to the next step if there is an “Error” message.
If ever the check returns an “Inactive” status, an Inactive message will be displayed. Please try entering another insurance plan if you have another one. Click “Continue” button again or go Back to select the “No” answer to the question above the form to proceed to the consultation without a health insurance. You cannot proceed to the next step if there is an “Error” message.
When eligibility check returns no response, a Pending status message will be displayed. You will see this message for about 5 seconds. Then the form will proceed to the next step automatically. You will be able to proceed to the consultation.
When eligibility check returns an “Active” status, an Active status message will be displayed. You will see this message for about 5 seconds. Then the form will proceed to the next step automatically. You will be able to proceed to the consultation.
5. Select the Visit Option.
6. Click on Continue.
7. Add credit card details.
8. Click on Add Card.
9. Click on Continue.
Wait for the Provider to join the call.
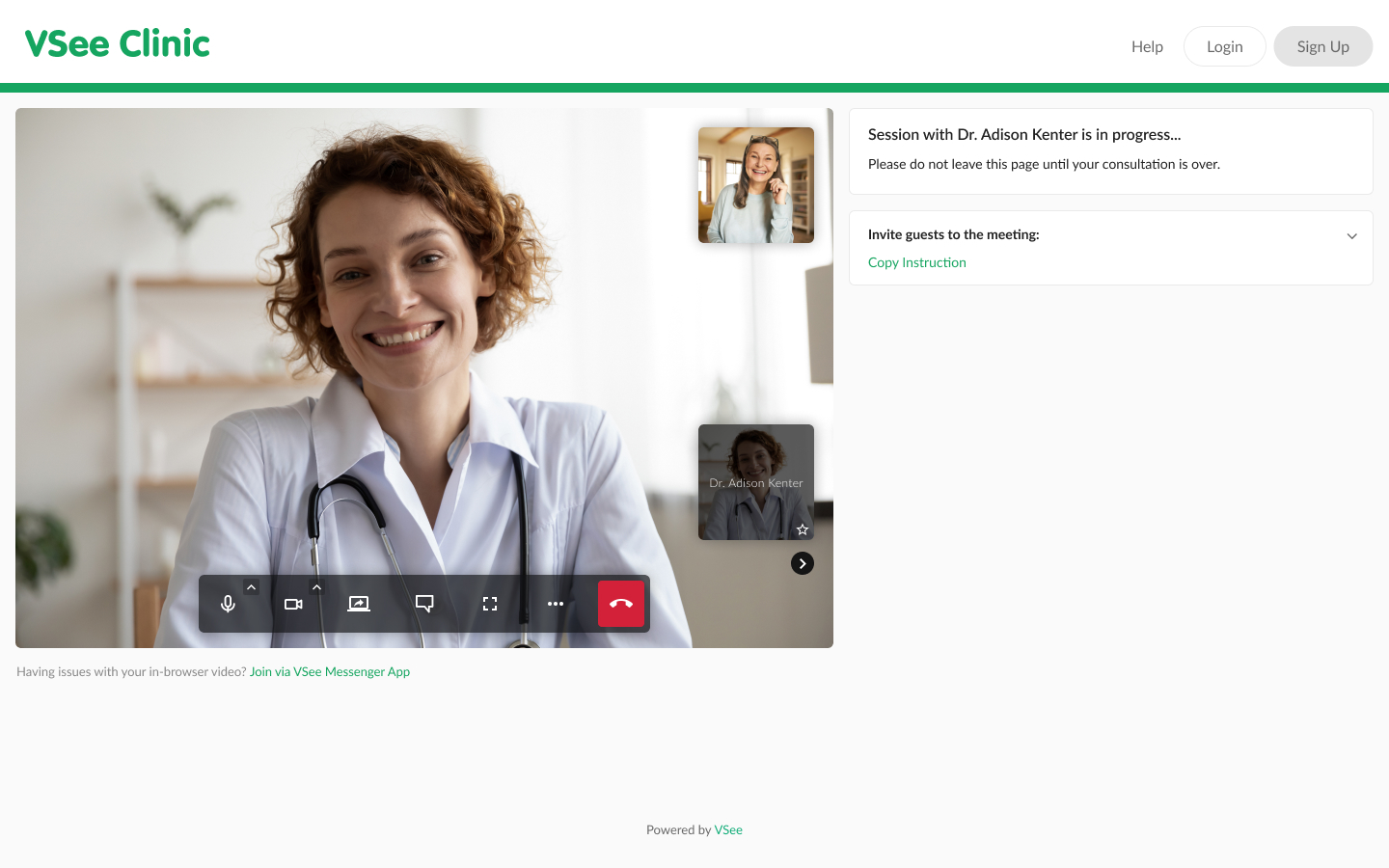
Note: After the provider has started the visit, only the provider may change your insurance details if there is a need to update it during the consultation.
Updating Insurance Information via Patient Portal
You can fill up your insurance information and check for eligibility status through your Patient portal.
1. After logging in to your patient account, click on your name or your profile menu.
2. Select My Profile.
3. Click on Insurance tab.
4. Click on +Add Insurance button.
5. Fil up the insurance form.
6. After you have filled up at least all the required fields, the Check Eligibility button will be clickable. Click on it to proceed. Please wait as we then verify your insurance details.
If the check returns an error or if the you entered an invalid information, an “Error” message will be displayed. Please try correcting the details and click “Check Eligibility” button again.
Note: An insurance claim can only be created using an insurance plan with an “Active” status.
If ever the check returns an “Inactive” status, an Inactive alert message will be displayed. Please try correcting some information or enter another insurance plan if you have another one.
When eligibility check returns no response, a “Pending” status message will be displayed. You may continue to use this insurance plan even with a “Pending” status. As the status may change in the future once there is a response when eligibility is checked again.
An “Active” eligibility status may remain an eligible status for as long as the next scheduled appointment is covered within the insurance plan’s effective date.
For example, the date today is Apr 1, 2022. The patient’s insurance plan’s effective dates are Apr 1, 2021 - Apr 1, 2022. And there is a scheduled appointment on Apr 4, 2022. Then this insurance plan’s status can be tagged as “Expired”. And will require to be checked again if there is an update in the effective dates before the scheduled appointment on Apr 4, 2022.
When eligibility check returns an “Active” status, an Active status message will be displayed.
Note: While the status is “Active”, insurance details/fields and the “Check Eligibility” button will be disabled until the eligibility period expires. At this point, only the provider may be able to update the insurance details, to prevent accidental changes to the “Active” insurance plan.
Note: Two is the maximum number of insurance plans a patient may add per patient account. If ever the primary insurance plan is removed, the secondary insurance plan will become the primary.
Whenever you start an appointment, your insurance information will be pre-filled with the “Active” insurance plan during the intake step. This is also how it would look like on this page after you successfully added your insurance information during the intake process.
Scope and Limitations:
An insurance claim can only be created using an insurance plan with an “Active” status.
An insurance plan with an “Active” eligibility status cannot be edited or removed by the patient until the eligibility period has expired. Or if the provider chooses to update it themselves on their end.
Two is the maximum number of insurance plans a patient may add per patient account. If ever the primary insurance plan is removed, the secondary insurance plan will become the primary.
Currently unable to view claim status in Patient Portal.
Currently, Procedure and Diagnosis details are not reflected on the invoice.
Related Article:
How the Eligibility Feature Works
If you have any questions, please contact us at help@vsee.com.
Last updated on: 15 July 2022
