Welcome to your VSee Clinic! Let’s start by getting to know your dashboard - where you can easily access the different features of your Clinic:
Waiting Room - This is where you will see the real-time status of your Patient visits. There are 4 Waiting Room phases: Getting Ready, Ready for Visit, In progress, and Recent. You will also see here the different statuses of your patients from Available, Offline, Away and In call.
Gear Icon - Set your Waiting Room notifications. Upon clicking it, a pop-up window will appear. You can enable or disable seeing patients in the waiting room by clicking the checkbox. You can also enable or disable the sound alert notifications when patients enter your waiting room by clicking on the bell icon. For most cases, we recommend having these settings enabled.
Invite Patient button - Upon clicking it, you will be routed to the Invite Patient page where you can send a link or an email to access your clinic’s landing page.
Schedule button - This is a shortcut to create a scheduled appointment in one click instead of three clicks if you’d go through the Schedule tab.
Today's Schedule - This section will give you a glimpse, and easy access to your appointments for the day.
Reminder Section - Any unfinished recent visit will show here to remind you of it’s status, whether it has any pending notes, payment, or survey completion. This setting can be done with the Clinic Admin access if you have it on your Plan. If there are more than three visits that are pending completion, you can click on Show More to view all of them from the Dashboard. Click on the Visit ID number to complete any pending actions from the visit page

Profile Menu. Click on the drop-down arrow to view or modify the following (Note: If you have Admin Access, you can switch your view to the Admin Panel from this menu as well):
My Account - View and edit your visible profile information, notification settings, call preferences and billing information
Clinic Plans - See the different subscription options available
My Clinic - View and edit your various waiting room settings
Waiting Room Notifications - Set patient visibility and waiting room alerts
Invite Patient - Copy a link or send an email invitation to your patients
Help - Access VSee learning resources and technical assistance information
Test Device - Confirm device setup and functionality for VSee calls by running through a device test.
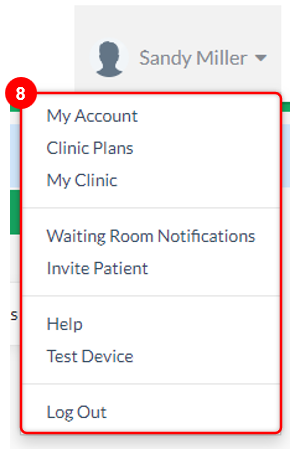
Got some feedback or gotten into some issues while using VSee Clinic) }}? Hover through the blue bar on the right, click feedback, and accomplish the form so we can help troubleshoot your issue.


