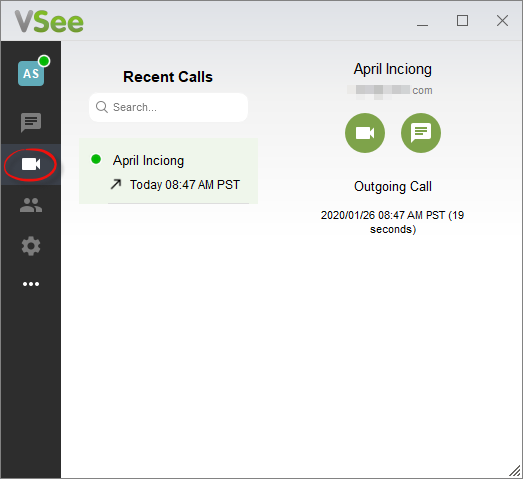1-1 CHATS AND CALLS
All chat messages will be automatically archived by the system after 30 days.
1. Open the VSee Messenger app.
2. Click on the contacts icon. On the search box, type the name or email address of the contact.
3. Hover your mouse over the contact, choose either the chat or video icon. Alternatively, you can double-click on the contact's name.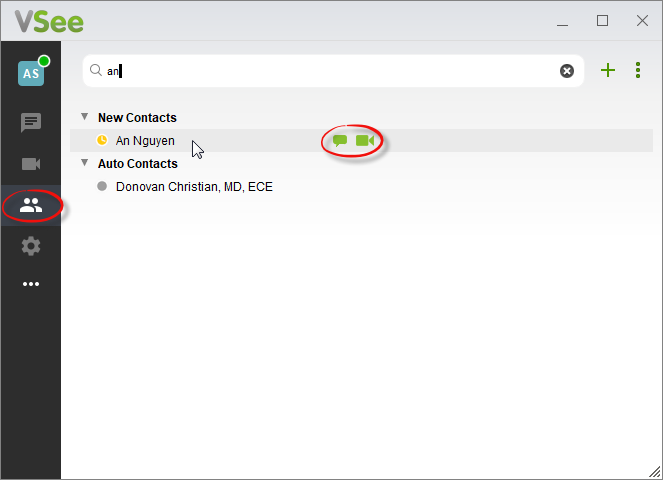
4. Start typing your message to chat or click on the video icon to call. 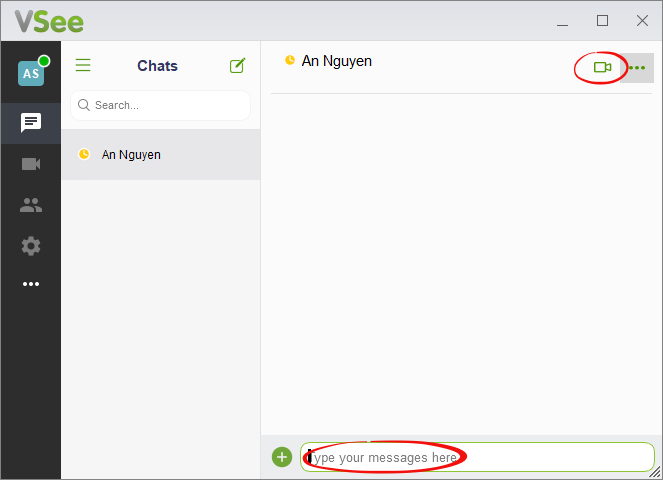
CALL TESTING SERVICE
A very useful feature to check if your audio and video are working properly is to call VSee's call testing service. You can do this by calling demo@vsee.com.
Sometimes, demo@vsee.com may not be available due to server maintenance and/or updates. If it is busy, just keep trying and eventually you should be able to get through. Please contact us at help@vsee.com if it keeps on ringing busy.
MUTE YOUR MIC AND SPEAKER
You can only mute your own mic and speaker. To do this, simply click on the mic and video icon.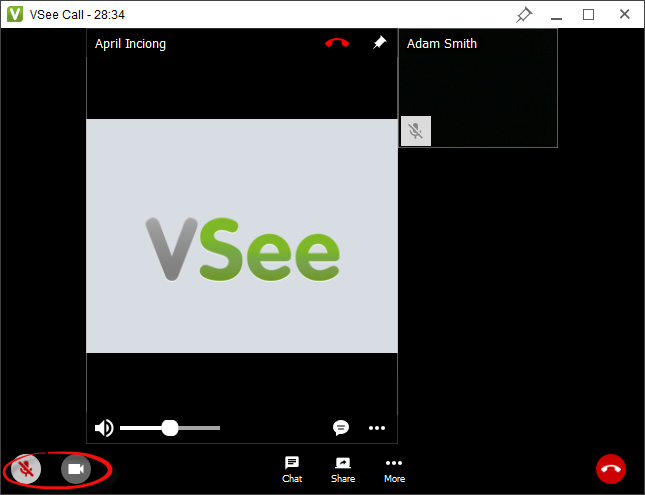
ADJUST A PARTICIPANT’S AUDIO VOLUME
Open the video window of the specific participant. Move his volume slider according to your preference.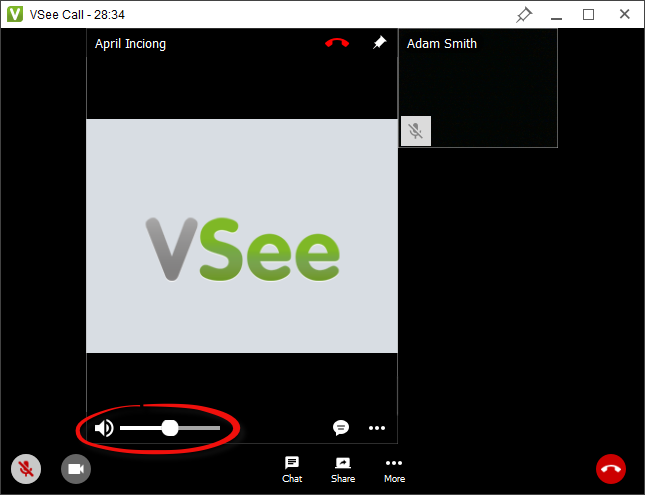
GROUP CHATS
1. Click on the message icon then on the compose icon.
2. On the search box, type and click on the name of the contacts you want to chat with. 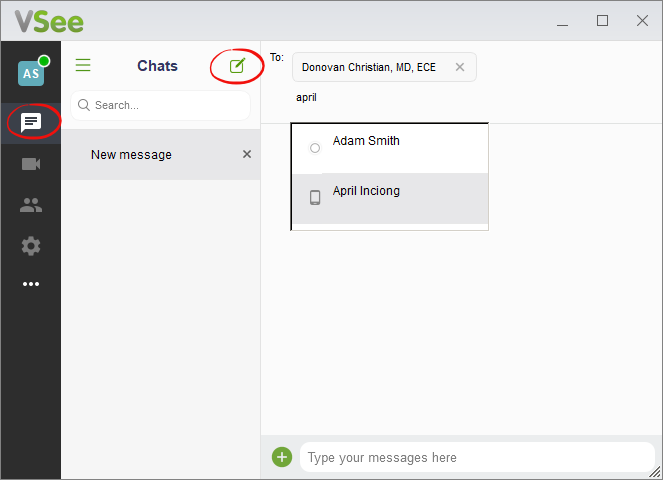
3. Alternatively, you can right-click on a contact group and select Chat with this Group.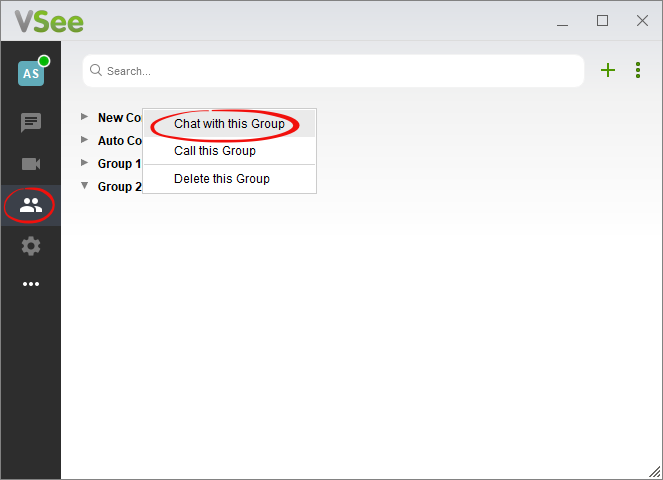
4. To make it a persistent group chat, you must name the group chat.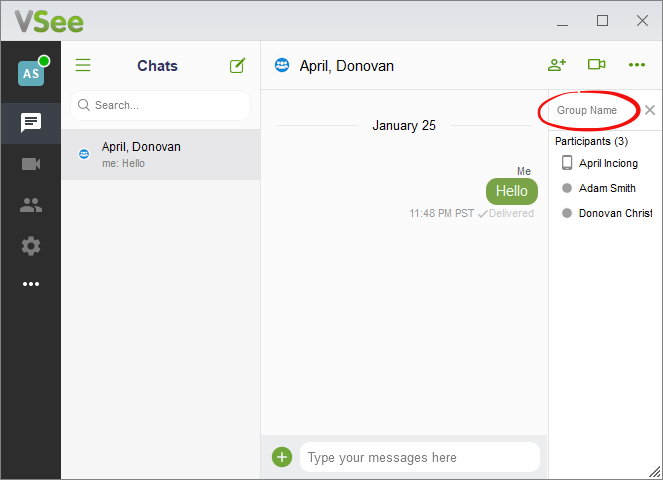
5. Add more contacts to the group chat by clicking on the add contact icon. To start a group call, click on the video icon.
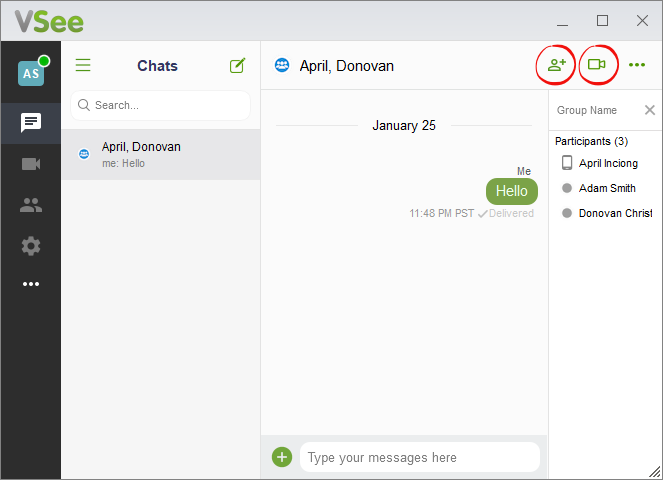
6. For more group chat options, click on the 3 horizontal dots.
Hide group info - This will hide the list of participants in a group chat.
Mute notifications - Mute chat notifications of a specific group chat.
Archive - This will remove a group chat from your list of messages.
Leave group - When you leave a group chat, other participants will see a note that you left.
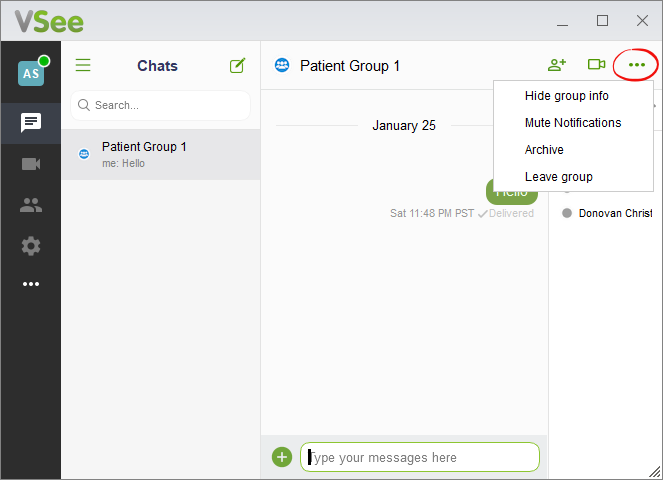
IN CALL CHATS
In Call chats are temporary and disappear moments after a call has ended. It is used to create a quick chat window that all participants in a call can access.
1. While in a call, click Chat. If you are in a 1-1 call, this will just create a normal chat with the participant you are in a call with.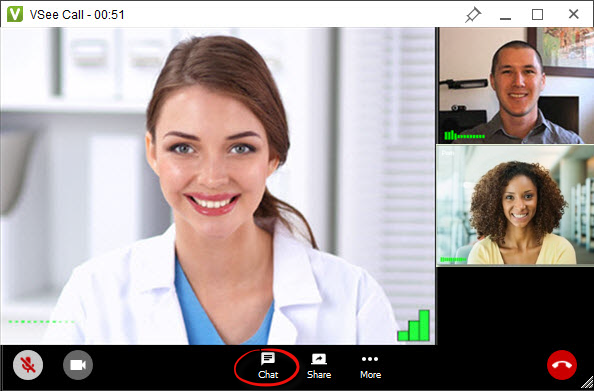
2. Another way is to open the VSee Messenger app, click on the 3 horizontal dots then Call / Meeting > In Call Chat.
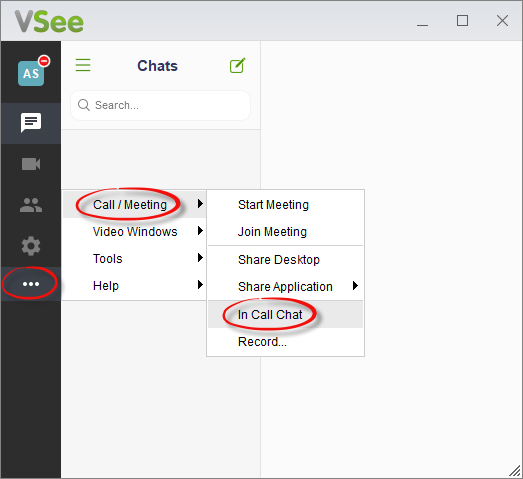
ABOUT GROUP CALLS
GROUP CALLS > ADD PARTICIPANT
1. You may add participants in an ongoing 1-1 call, making it a group call. On your video window, click More then Add Participant. In doing so, you also view the meeting link info and phone number (with PIN) assigned for that meeting.
2. Search for your contacts to add to the call. Click Done to start calling them.
If you wish to invite others via a VSee meeting link or via phone, click on copy the meeting instruction and send the details to them.

GROUP CALLS > CALL ALL USERS IN A GROUP CHAT
Go to the group chat and click on the video icon.
GROUP CALLS > CALL ALL USERS IN A CONTACT GROUP
Right-click on a contact group and select Call this Group.
GROUP CALLS > MAXIMUM NUMBER OF PARTICIPANTS
While VSee is technically capable of supporting up to 32 concurrent meeting participants, in reality, this would almost never happen due to network and CPU limitations. Indeed, many users will have quality issues with as few as 6 users in a call, so we typically recommend that you limit your group calls to 3-6 participants.
It's also helpful to know that most ISP's give you lower upload speeds and higher download speeds, so you may think you have plenty of bandwidth, when it's only your download speed that is sufficient.
VSee will automatically scale down A/V quality when it notices that it can not send all its data to all users. This might sometimes appear as a sudden blurriness.Hence, if everyone is on a great network and fast computers, it is completely possible to do larger groups calls. In fact, we regularly have 8-15 callers during our weekly staff meetings.
GROUP CALLS > TIPS AND TRICKS DURING A LARGE GROUP CALL
- Have participants with low upload bandwidth mute their video.
- Mute your audio while not talking and unmute when you need to talk to.
- If you are sharing an application, consider sharing only the relevant areas by making it smaller.
- Make sure no other applications (or devices on your network) are using up bandwidth (downloading, streaming media, etc.)
- Plug in a network cable instead of Wi-fi.
JOIN A CALL VIA PHONE
If you are experiencing unexpected network or hardware issues, or simply cannot join a video call, do not fret! You have an option to join by phone dial-in.
1. On your video window, click More then Join via Phone.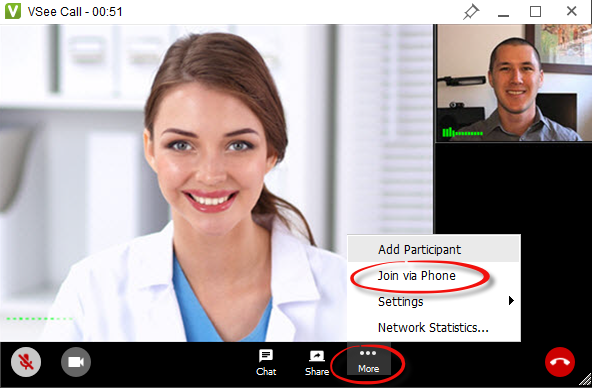
2. Call the number and enter the PIN provided. Once connected, do not forget to click Disconnect Computer Audio to avoid echo.
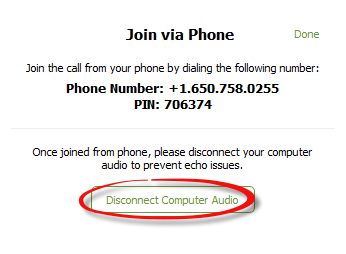
VIEW RECENT CALLS
Open the VSee Messenger app. Click on the video icon to view your recent calls. Logging out will delete all your recent call records.