RUN A GUIDED AUDIO/VIDEO CHECK
Run it here and please follow the instructions.
MANUALLY CHECK YOUR AUDIO AND VIDEO SETUP
1. Open the VSee Messenger app.
2. Click on the gear icon then Audio or Video tab. Select your mic, speaker and camera from the dropdown lists respectively.
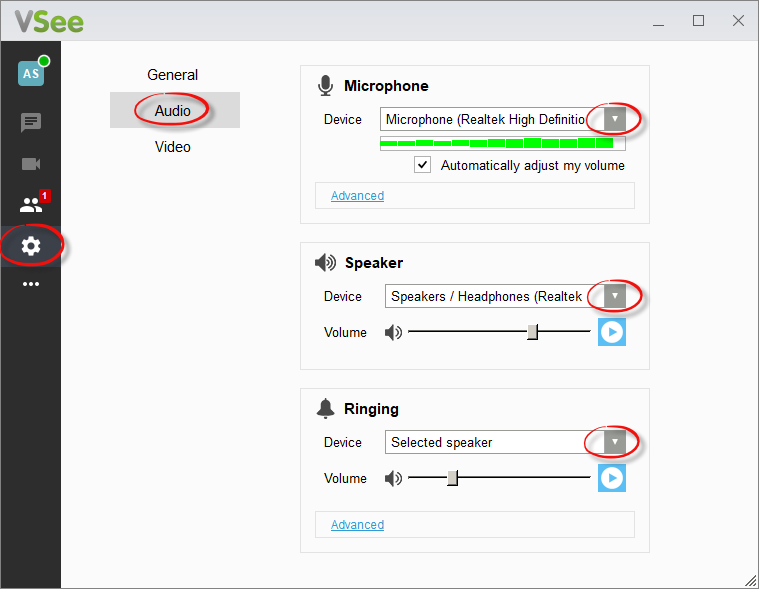
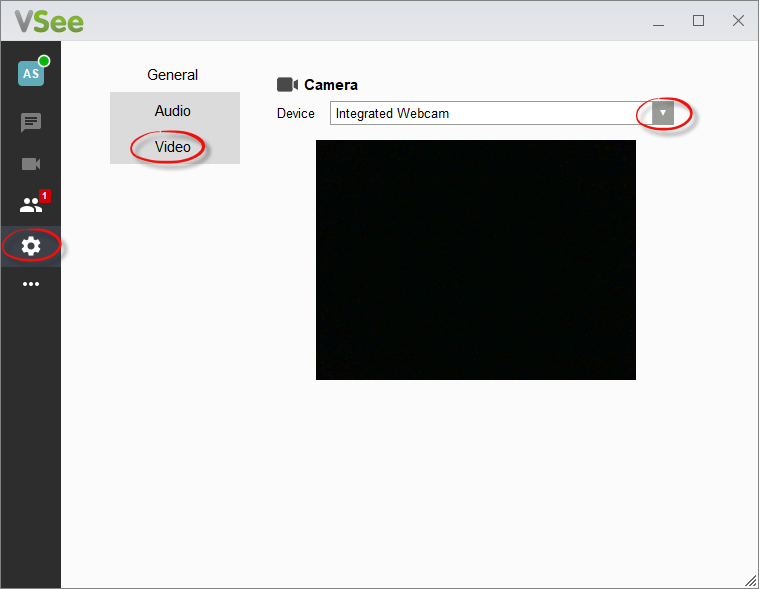
3. If you are in a call, go to this same setting by clicking on More > Settings > Audio and Camera Setup on your video window.
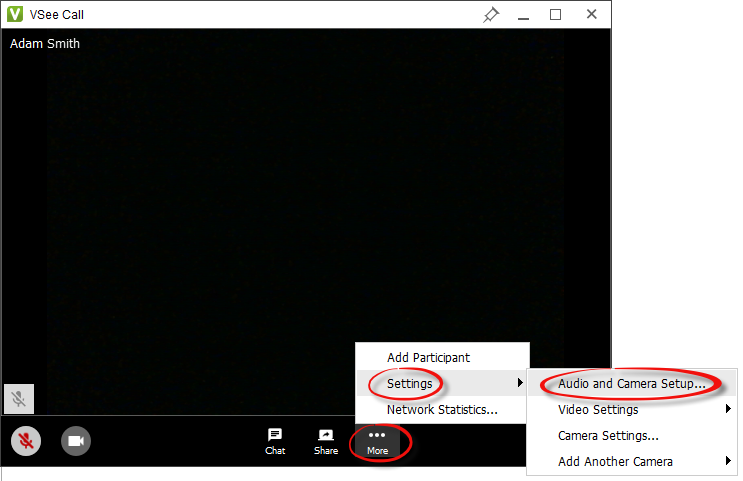
Audio and Camera Setup
This is a shortcut to the Audio or Video tabs where you can choose your device from respective dropdown lists.
Video Settings
Set your video’s resolution, frame rate including its mirroring setup (optional).
Resolution - Refers to the number of distinct pixels that could be displayed in each dimension. Choose between Low, Medium, High (480p) or HD (720p). Recommended setting is High (480p) but lower it if you are having network and CPU usage issues.
Frame Rate - This is the frequency (rate) at which consecutive images called frames appear on a display. Choose between Low Bandwidth, Adaptive or 30fps. Recommended setting is Adaptive.
Mirroring - You have the option to flip your video image for hand-signing or when showing documents.
Camera Settings - Adjust your camera filter and proc amp settings (optional).
Add Another Camera - You may add up to 4 more cameras for peripheral streaming. To try this feature, contact us at https://vsee.com/contactsales.
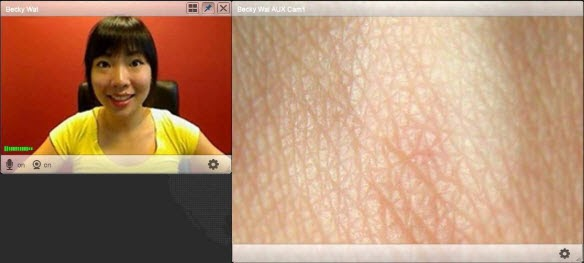
GENERAL SETTINGS
Click on the gear icon then General. Check the boxes according to your preference.
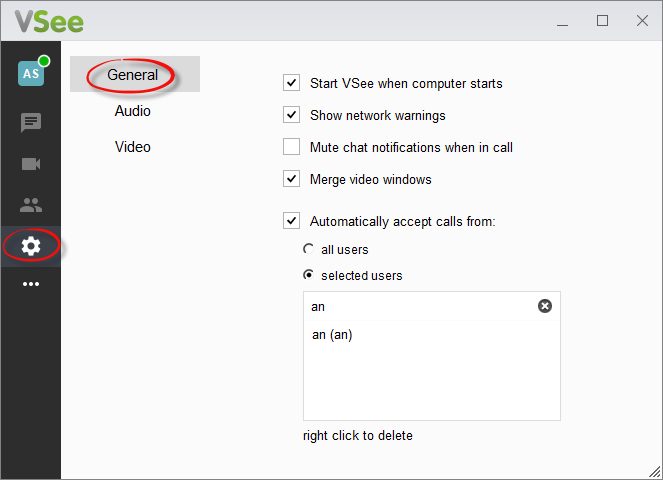
Start VSee when computer starts - Launch VSee Messenger as soon as you boot your device.
Show network warnings - Automatically show warnings if you or other participants experience network issues during a call.
Mute chat notifications when in call - Check this box if you do not want to hear any chat alert while in a call.
Merge video windows - Will always merge all video windows when you are in a call.
Automatically accept calls from - By default this is disabled. If you enable this, select if all users or selected users. If you choose selected users, type the name of the contact you wish to add. To remove from the list, right-click on the contact.
HOW TO USE A STETHOSCOPE WITH VSEE MESSENGER
Please go to https://help.vsee.com/kb/articles/use-a-stethoscope-with-vsee-messenger
Having problems with your camera, mic or speaker? Contact us at help@vsee.com

