For confirmed scheduled appointments, VSee Clinic automatically sends two notifications to both provider and patient via email and/or SMS (if SMS is enabled):
Appointment confirmation - sent right after the appointment is confirmed.
Appointment reminder - sent 24 hours by default before the actual appointment time.
However, patients may sometimes miss an appointment due to various reasons (email went to spam, forgot the details or the notification was accidentally deleted). With this feature, a provider or clinic admin can manually re-send the appointment reminder to the same patient from the calendar or visit record.
- Sending a Visit Reminder From the Visit Details
- Sending a Reminder From the Calendar/Schedule Tab
- What a Visit Reminder Will Look Like on the Side of the Patient
Resend the Reminder From the Visit Details
1. From the provider dashboard, click on Patients tab.
2. Once the Patient tab is loaded, click on All Visits.
3. Search for the patient and click View to open the patient's upcoming visit record.
4. Click on the ellipsis button (…)
5. On the drop-down menu, click on Send visit reminder.
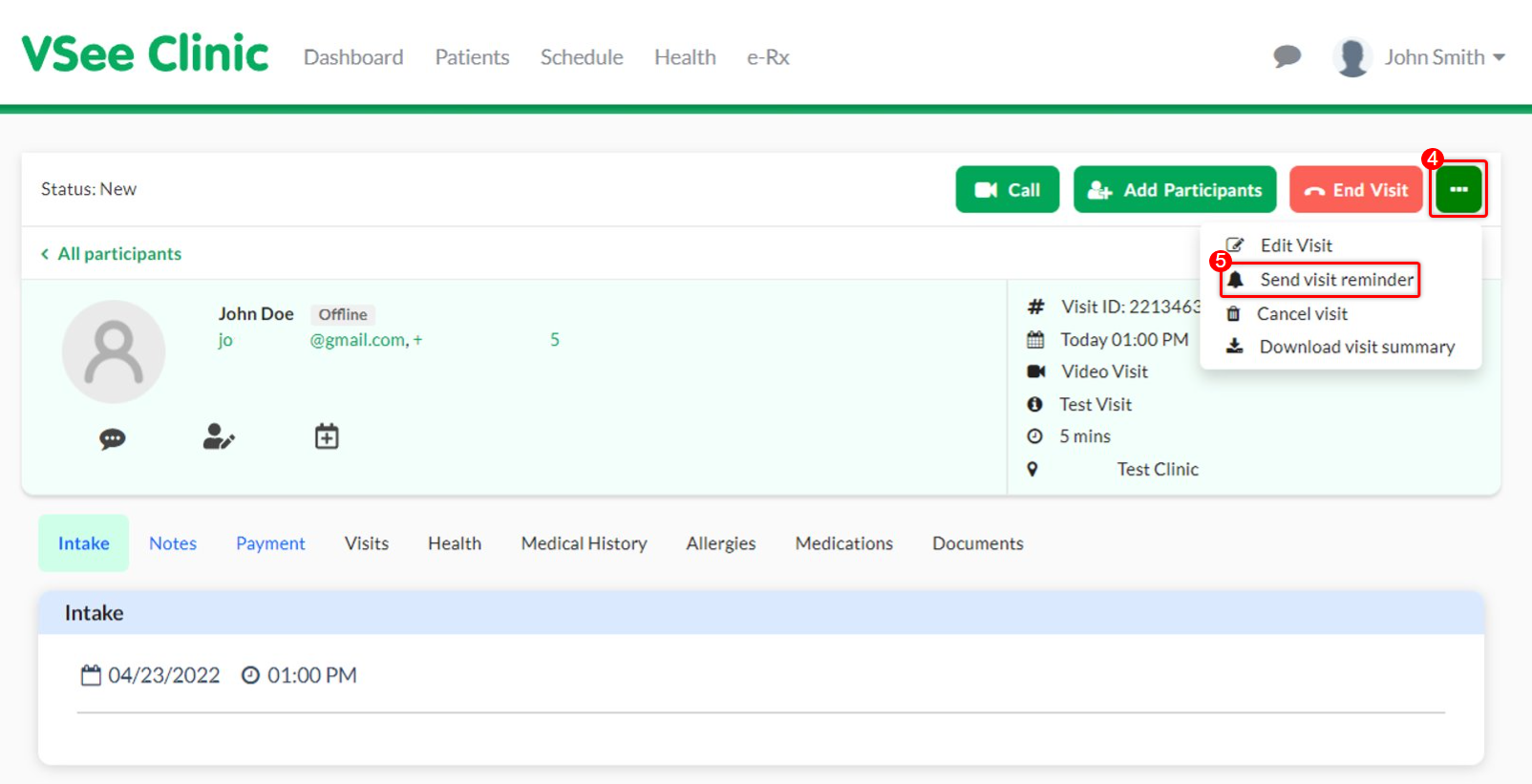
6. A pop-up for the Visit Reminder will appear. Select which parties will be notified by clicking the drop-down menu.
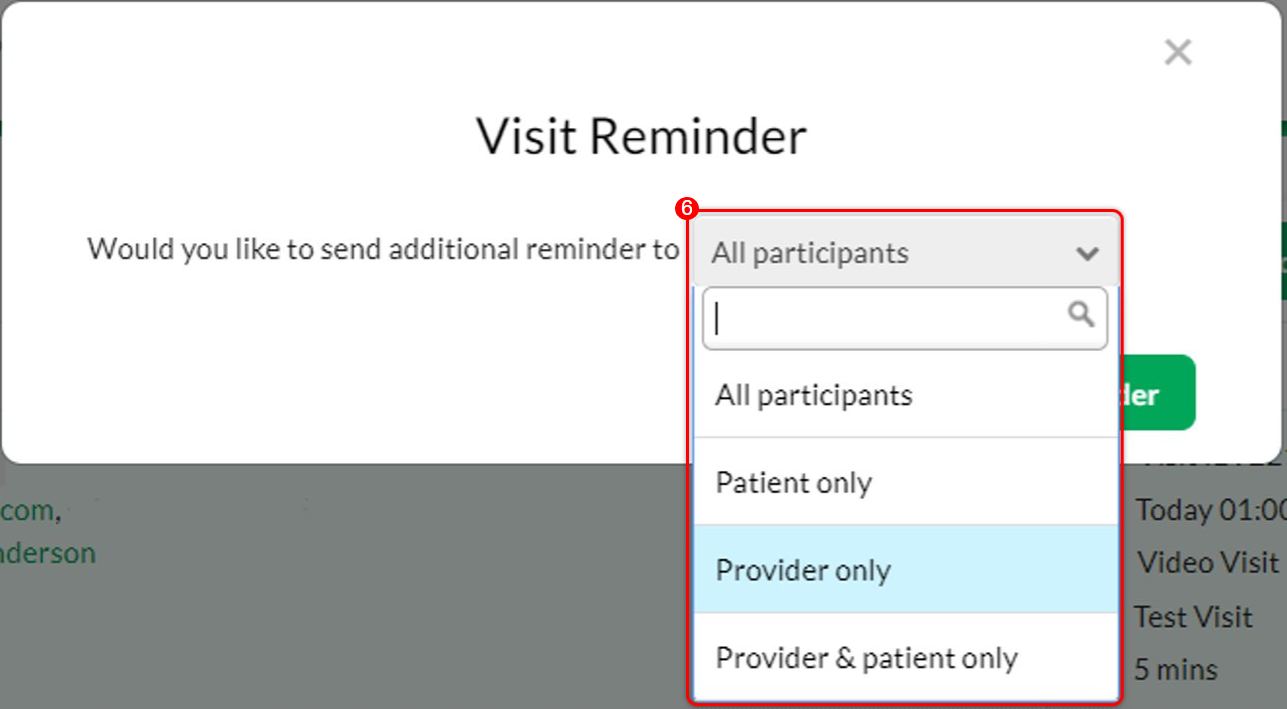
7. Once you have selected to whom you want to send the reminder (In this case, the Patient only), click Send Reminder.
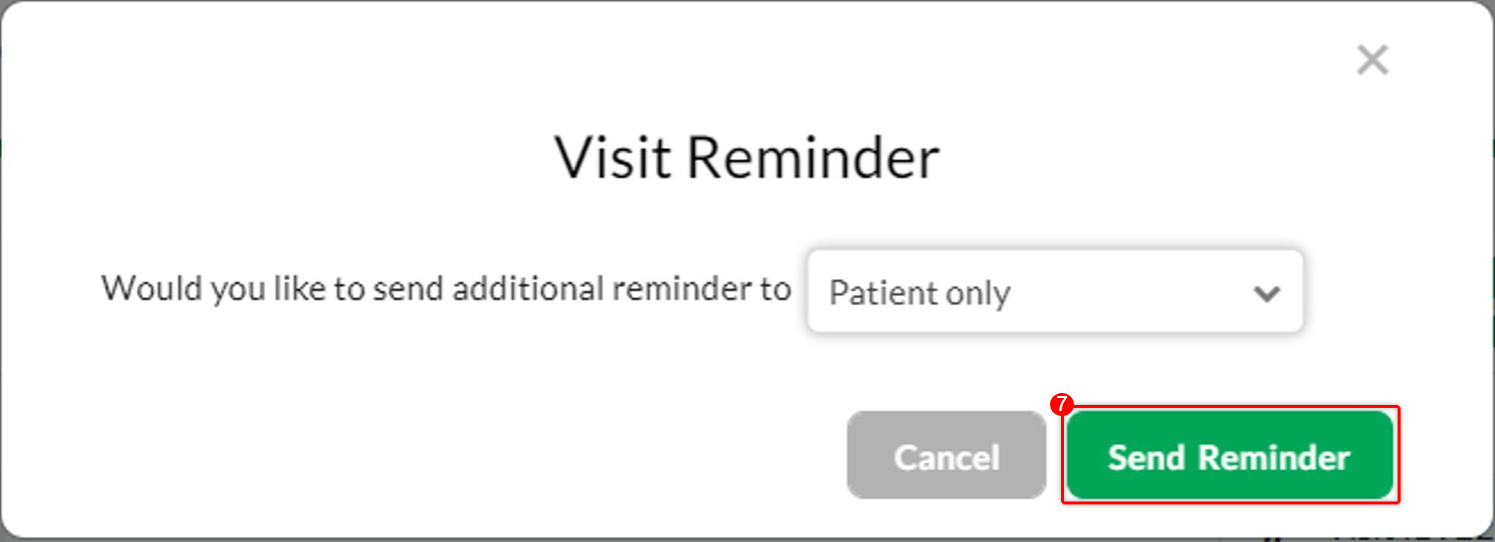
You will receive a confirmation that the reminder had been sent. The patient will then be notified through e-mail and/or SMS depending on the provided details from the patient (e-mail and/or mobile number) when the visit was scheduled.
Resend the Reminder From the Calendar
1. On the provider dashboard, go to the calendar by clicking on Schedule.
2. Click on an upcoming and confirmed appointment.
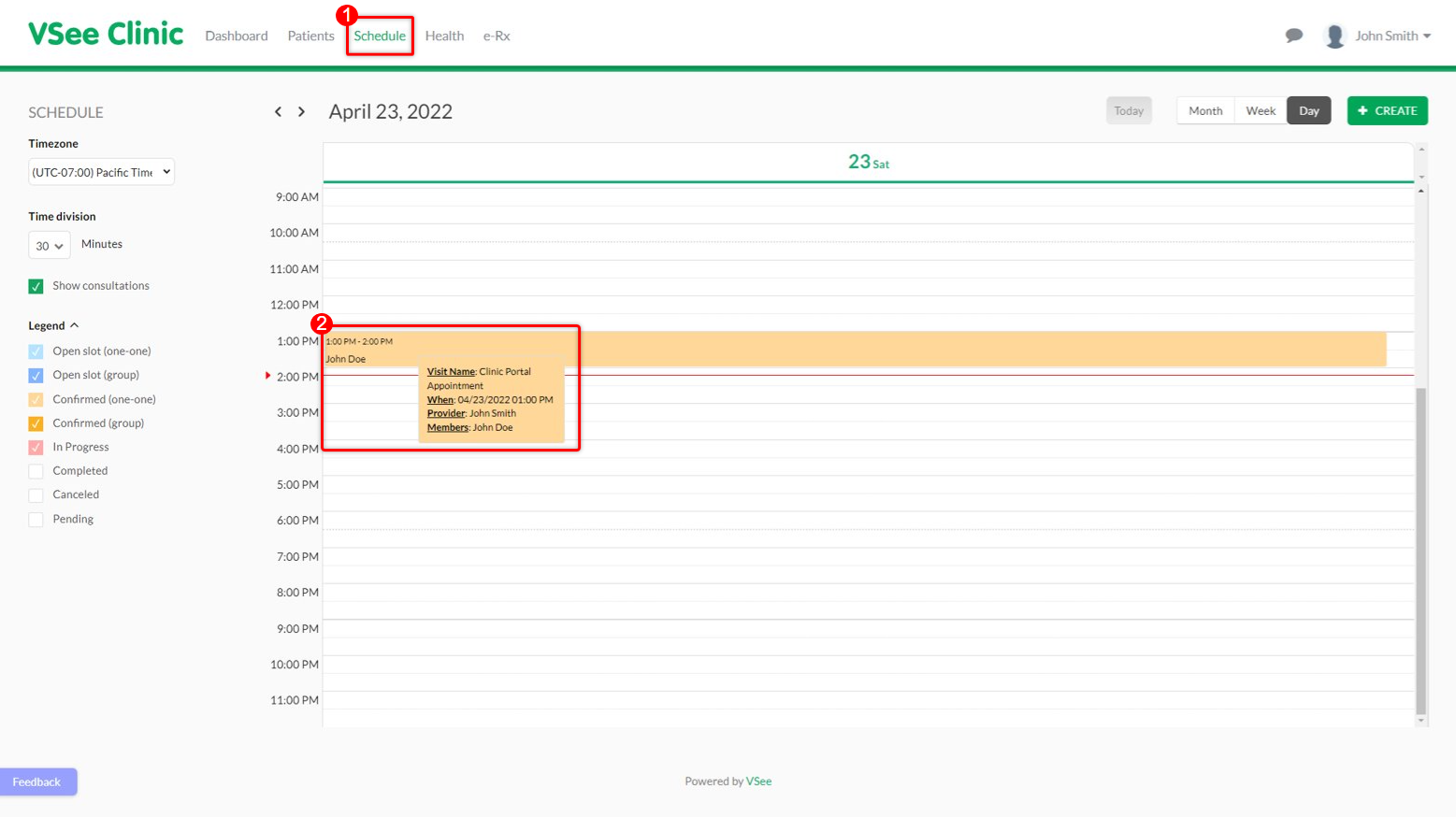
3. You will be taken to see the Visit Details. Click on the bell icon.
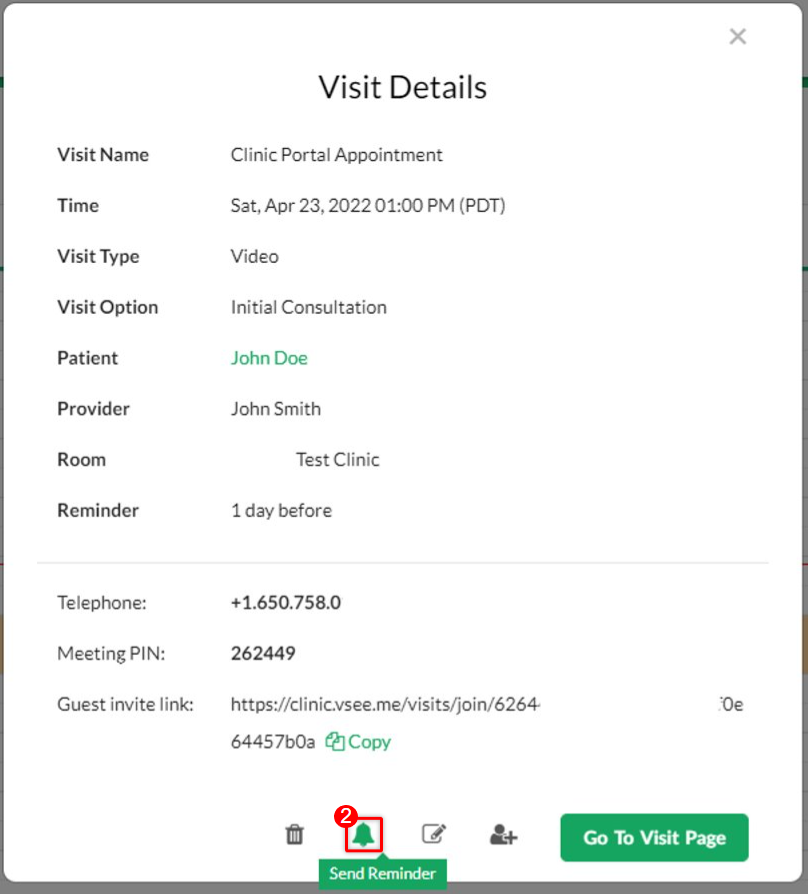
4. The confirmation to send the reminder will pop up. Select Patient only.
5. Click on Send Reminder to confirm sending.
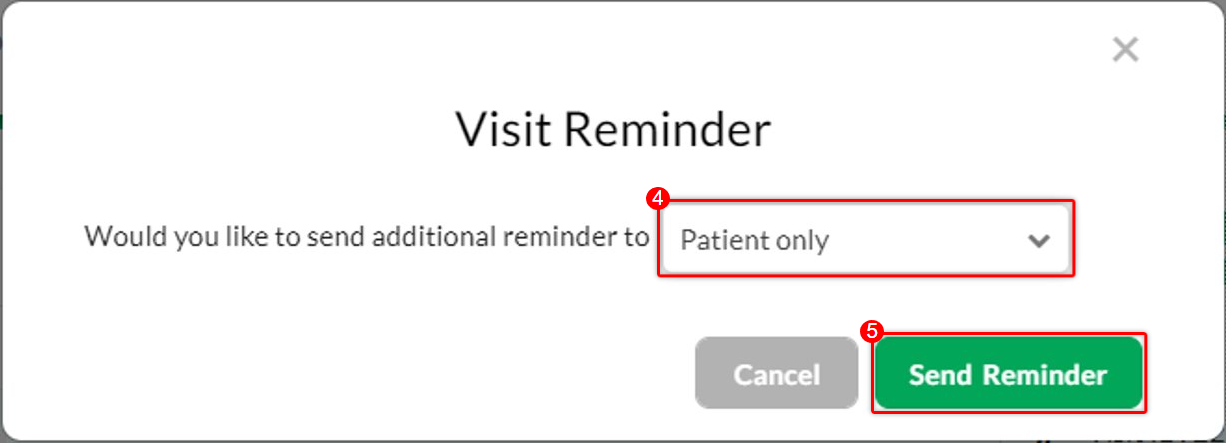
You will receive a confirmation that the reminder had been sent. The patient will then be notified through e-mail and/or SMS depending on the provided details from the patient (e-mail and/or mobile number) when the visit was scheduled.
What a Visit Reminder E-mail/SMS Looks Like
Here is an example of what the e-mail reminder will look like for the patient:
Here is an example of what an SMS reminder will look like for the patient:
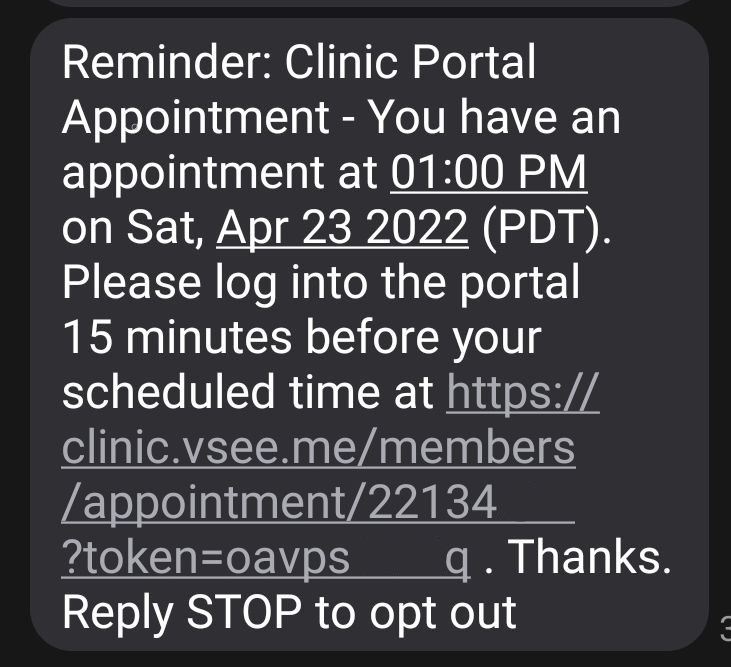
Related Article:
How to Create a Visit as a Provider
Need more assistance? Send us an email at help@vsee.com or check out the Help section under the Profile Menu of your VSee Clinic.
This article was last updated on: 10 April 2023

