Wherever you are in the VSee Clinic, you can immediately submit your feedback on a particular feature or submit a report on an issue.
The sidebar menu can be seen floating at the center-right side of all VSee Clinic Pages.
1. Hover over the thumbs-up/down button.
2. As soon as you hover on the thumbs-up/down button, click on Feedback.
3. After clicking the Feedback button, a popup form will appear.
All fields are optional when you are submitting your feedback or sending a report for an issue.
You can rate your VSee experience via Star ratings:
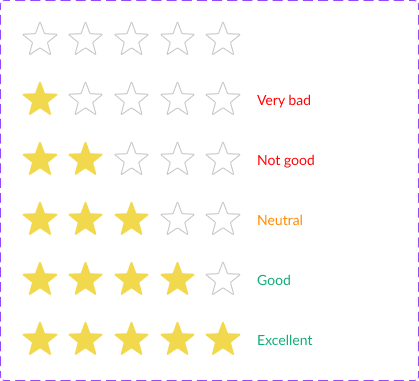
You can select from the 3 major categories: Audio, Video, and Other.
4. In case you are not able to see the whole screen, use the scroll bar and scroll down to view the bottom section of the pop-up window.
5. Input more details, suggestions, or comments for additional information which can help our support team resolve the issue or improve our services.
Note: You may also attach files (e.g. screenshot or video).
The Visit ID field is prefilled with the Visit ID of the current or most recent visit.
The Provider can edit the field and enter multiple different visit ID(s) for multiple cases with related or the same issue, and also for reporting multiple different issues.
If the feedback/issue is unrelated to any visit it can also be deleted and left empty.
The checkbox that says “VSee may contact me about my feedback” is checked by default.
Provider’s contact information will be prefilled (e.g. email address and phone number, if available, under user profile). But the Provider may still update the field to their contact information of choice.
Note: If you chose to uncheck the checkbox, that means you don’t want to be contacted by our support team and no ticket will be created.
6. Click on Submit button to send the feedback/report.
A pop-up confirmation will appear at the bottom right of the page with further details to reach our support team.
7. Click on Close to exit the pop-up.
Note: After closing the pop-up, the sidebar menu will come up again and multiple issues/tickets can be created if needed.
Note: The screenshots used above are taken using the new visit page version. To know how to switch to the new version, read: Three Ways to Switch From Old to New Visit Page.
If you have any questions, please contact us at help@vsee.com.
This article was last updated on: 29 July 2022

